Thanh taskbar là gì ?
Thanh taskbar hay còn được gọi là thanh tác vụ, là nơi cho chúng ta biết các ứng dụng đang được chạy trên máy tính và là nơi giúp ta chuyển đổi giữa những ứng dụng trong quá trình làm việc với máy tính. Sở dĩ mặc định của nhà sản xuất thì thanh taskbar nằm ở phía dưới cùng của màn hình Desktop, và nó cũng khá quen thuộc với người dùng.
Chức năng của thanh taskbar
Theo đó khi mọi người đọc về thanh taskbar là gì thì cũng hiểu được tầm quan trọng của nó so với thiết bị ( nổi bật đang nói đến là windows ) việc các công dụng của taskbar cũng khá đơn thuần là giúp người dùng hoàn toàn có thể sử dụng các ứng dụng, ứng dụng một cách nhanh gọn và thuận tiện hơn. Thế nhưng mặc định của nó là năm ngang màn hình hiển thị desktop nhưng thanh taskbar nằm dọc đôi lúc lại là điều mà rất nhiều người dùng muốn và bên dưới mình sẽ san sẻ đến mọi người các giải pháp tùy chỉnh này .
Di chuyển vị trí thanh taskbar trên windows 10 8 7
Cách 1 : Kéo thả thanh taskbar desktop win 10 8 7
Để triển khai cách chuyển thanh taskbar nằm dọc theo màn hình hiển thị, cũng như các vị trí khác, ta chỉ cần chuyển thanh công cụ nằm ngang so với win 7 hoặc vận động và di chuyển đến các vị trí khác bằng thao tác đơn thuần nhất là kéo, nhấp, và thả chuột .
Bước 1 : Mở khoá thanh taskbar để chuyển thanh công cụ, anh chị cần đưa chuột vào khoảng chừng trống trên thanh taskbar, sau đó nhấn chuột phải bỏ chọn ở ô Lock the taskbar ( tuy nhiên ở 1 số ít trường hợp đã bỏ tick sẵn rồi thì không cần triển khai bước này nha )
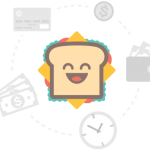
Bước 2 : Sau khi đã mở khoá thành công xuất sắc cho thanh taskbar, giờ đây anh chị hoàn toàn có thể vận động và di chuyển thanh taskbar tuỳ ý muốn, không riêng gì là nằm dọc mà cả 4 vị trí trên màn hình hiển thị của desktop rồi. Để chuyển dời anh chị chỉ cần triển khai thao tác thuận tiện là đưa chuột vào thanh taskbar, giữ chuột và kéo, sau đó thả ra để cố định và thắt chặt vị trí là hoàn thành xong quy trình để chuyển thanh taskbar về các vị trí khác nhau rồi đấy .
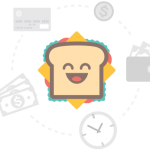
Nếu anh chị đang vẫn đang phân vân, mông lung 4 vị trí của desktop đơn cử là gì thì nó gồm :
- Thanh taskbar nằm dưới cùng (mặc định sẵn của máy tính)
- Thanh taskbar nằm bên trái
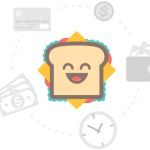
- Tương tự, đó là thanh taskbar nằm bên phải
- Thanh taskbar nằm ở vị trí trên cùng ngoài màn hình.
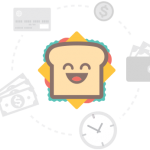
Cách 2: Sử dụng Taskbar Properties
Cách chỉnh thanh taskbar nằm dọc này tuy ít thông dụng như cách tiên phong, tuy nhiên nó cũng vẫn là lựa chọn tốt cho anh chị thử nhé. Cụ thể các bước thực thi khá đơn thuần như sau :
Bước 1 : Đầu tiên, anh chị hãy click chuột phải tại một khoảng trống bất kể nằm trên thanh taskbar. Sau đó chọn Properties và khi hành lang cửa số Properties đã hiện lên, anh chị chỉ cần hiệu chỉnh theo đúng ý muốn của mình .
Bước 2 : Tiếp theo, hành lang cửa số phần mẫu của Taskbar Properties hiện lên, anh chị hãy chọn vào mặt thẻ Taskbar nhé. Cụ thể ở mục Taskbar location on màn hình hiển thị, ta cần chọn vị trí để hiển thị thanh công cụ gồm có : Bottom ( mặc định ), Right, Top, Left, rồi chọn OK để hoàn tất quy trình. Ngoài ra còn có mục Combine TaskBar buttons : Anh chị hoàn toàn có thể chỉnh ẩn hiện thanh Taskbar, hay gộp những thư mục hay để riêng từng thư mục tuỳ nhu yếu của anh chị .
Hơn nữa, ta còn hoàn toàn có thể ẩn thanh công cụ đi nếu cần tiết kiệm chi phí diện tích quy hoạnh màn hình hiển thị máy tính, và hiện rất đầy đủ thanh công cụ khi người dùng đang sử dụng, đơn cử là hiển thị vừa đủ ứng dụng, bằng cách khá nhanh gọn để chuyển dời và hiển thị thanh công cụ như sau :
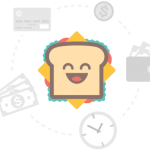
Bước 1 : Nhấn chuột phải vào thanh taskbar và chọn Taskbar Settings để đi đến bước tiếp theo .
Bước 2 : Khi hộp thoại Settings hiện lên, chọn mục Automatically hide the taskbar in desktop mode để chuyển sang chính sách tự ẩn hiện thanh Taskbar .
Giờ đây, tất cả chúng ta hoàn toàn có thể thuận tiện thao tác với một màn hình hiển thị tự động hóa ẩn hiện thanh taskbar thật mê hoặc, tiện nghi, thu gọn xuống phía dưới giúp anh chị hoàn toàn có thể thưởng thức thao tác với full màn hình hiển thị. Tuy nhiên, khi không còn có nhu yếu nữa, mà muốn nó cố định và thắt chặt trên màn hình hiển thị thì chỉ cần bật chính sách Off trong mục Automatically hide the taskbar in desktop mode là được nhé .
Không chỉ được sử dụng cho trường hợp mọi người muốn di chuyển vị trí của thanh taskbar trên màn hình desktop, mà đôi khi vô tình làm thanh công cụ máy tính di chuyển lung tung, ở bên trái, phải hay dọc, mà anh chị cần nó ở vị trí mặc định (hay ngược lại), thì vẫn có thể áp dụng một trong hai cách trên vẫn hiệu quả.
Lời kết.
Trên đây là hai cách làm thông dụng và dễ thực thi nhất mà mình đúc rút được qua quy trình thưởng thức của bản thân cũng như chắt lọc từ internet. Ta hoàn toàn có thể chuyển dời tuỳ thích vị trí chứ không chỉ là nằm dọc của thanh taskbar, thậm chí còn là ẩn nó đi để tiết kiệm ngân sách và chi phí diện tích quy hoạnh. Hi vọng bài viết sẽ có ích với mọi người. Nếu có bất kể một vướng mắc hay khó khăn vất vả gì trong quy trình triển khai, đừng ngần ngại để lại phản hồi phía dưới nha, bloghotro sẽ kịp thời giải đáp vướng mắc của mọi người nè .
Source: kubet
Category: Tải Phầm Mềm


.png)




