Mặc dù lúc bấy giờ tất cả chúng ta có thể chiếm hữu những chiếc điện thoại mưu trí với màn hình hiển thị trên 6 inch ( thậm chí còn là trên 7 inch – gần như máy tính bảng ) còn hầu hết máy tính bảng lại chỉ là máy tính bảng, ngay cả khi chúng được liên kết 5G và LTE, nhưng hầu hết máy tính bảng không thực sự tương hỗ gọi điện thoại .Trong một vài năm trở lại đây, những hãng sản xuất điện thoại đã chú tâm hơn đến dòng máy tính bảng có năng lực nghe gọi, nhưng trên thực tiễn vẫn rất khó tìm, tối thiểu là từ những nhà phân phối khét tiếng. Dưới đây là một số ít dòng máy tính bảng có tương hỗ triển khai cuộc gọi, giống như điện thoại mưu trí ” khổng lồ ” .
Samsung Galaxy Tab S6 Lite
Đây là dòng máy tính bảng Android tầm trung của Samsung với bút S Pen đi kèm không lấy phí và có tương hỗ quay số điện thoại. Ấn tượng tiên phong về Galaxy Tab S6 Lite chính là phong cách thiết kế nhẹ, văn minh cùng loa to, âm thanh rõ nét và đặc biệt quan trọng là mức giá tầm trung. Bạn có thể thuận tiện thực thi những cuộc gọi giống như trên điện thoại với phiên bản di động của nó và trông nó thật sự giống như một chiếc điện thoại mưu trí với màn hình hiển thị lên tới 10,4 inch . Samsung Galaxy Tab S6 Lite (Ảnh: Samsung)Giá tìm hiểu thêm : 9.990.200 đồng .
Samsung Galaxy Tab S6 Lite (Ảnh: Samsung)Giá tìm hiểu thêm : 9.990.200 đồng .
Samsung Galaxy Tab A7 10.4″
Xem thêm: Cài đặt SQL Server 2019 | How Kteam
Nếu như bạn đang theo đuổi một chiếc máy tính bảng giá rẻ có tích hợp tính năng gọi điện thoại thì dòng mẫu sản phẩm mới nhất của Samsung trong dòng A giá rẻ – Galaxy Tab 10.4 ” là một sự lựa chọn tuyệt đối. Hiệu suất của nó không khác quá nhiều so với Tab S6 Lite tầm trung và dòng A7 này có thêm hai loa, tổng là 4 loa, mỗi bên 2 loa . Samsung Galaxy Tab A7 10.4” (Ảnh: Samsung)Đúng như mong đợi của một chiếc máy tính bảng giá rẻ, Galaxy Tab A7 10.4 ” không có tương hỗ S Pen và cũng không thực sự tương hỗ chơi game tốt. Tuy nhiên, nó tuyệt vời và hoàn hảo nhất để người dùng triển khai và nhận cuộc gọi, phân phối những việc làm hàng ngày .
Samsung Galaxy Tab A7 10.4” (Ảnh: Samsung)Đúng như mong đợi của một chiếc máy tính bảng giá rẻ, Galaxy Tab A7 10.4 ” không có tương hỗ S Pen và cũng không thực sự tương hỗ chơi game tốt. Tuy nhiên, nó tuyệt vời và hoàn hảo nhất để người dùng triển khai và nhận cuộc gọi, phân phối những việc làm hàng ngày .
Giá tham khảo: 7.990.400 đồng.
Xem thêm: Hướng dẫn cài đặt phần mềm Clean Master trên điện thoại, máy tính – https://www.ikf-technologies.com
Samsung Galaxy Tab A 8.0″
Tiếp tục là một dòng máy tính bảng đến từ ” ông lớn ” Samsung, Galaxy Tab A 8.0 ” có màn hình hiển thị 8 inch – có kích cỡ bằng điện thoại mưu trí thường thì. Nếu như bạn muốn có một chiếc điện thoại ” khổng lồ ” có thể trở thành sổ ghi chú thì Tab A 8.0 ” là lựa chọn không hề tuyệt vời hơn. Mẫu máy tính này được đi kèm với bút S Pen được tích hợp thuận tiện bên trong máy tính bảng . Samsung Galaxy Tab A 8.0” (Ảnh: Samsung)Giá tìm hiểu thêm : 3.690.500 đồng .
Samsung Galaxy Tab A 8.0” (Ảnh: Samsung)Giá tìm hiểu thêm : 3.690.500 đồng .
Source: kubet
Category: Tải Phầm Mềm




 3 cách kết nối wifi cho máy tính bàn đơn giảnContents
3 cách kết nối wifi cho máy tính bàn đơn giảnContents Cách kết nối wifi cho máy tính bàn đơn giản
Cách kết nối wifi cho máy tính bàn đơn giản Cách kết nối wifi cho máy tính bàn bằng adapter WiFi
Cách kết nối wifi cho máy tính bàn bằng adapter WiFi Cách kết nối wifi bằng USB WiFi cho PCHãy tìm hiểu thêm cách liên kết wifi cho máy tính bàn bằng USB dưới đây .Bạn chỉ cần mua một chiếc USB WiFi về và cắm thiết bị vào cổng USB máy tính bàn để sử dụng. Đối với lần đầu sử dụng, bạn thực thi thiết lập như các bước bên dưới. Những lần tiếp theo, bạn chỉ cần cắm vào và sử dụng mà thôi .
Cách kết nối wifi bằng USB WiFi cho PCHãy tìm hiểu thêm cách liên kết wifi cho máy tính bàn bằng USB dưới đây .Bạn chỉ cần mua một chiếc USB WiFi về và cắm thiết bị vào cổng USB máy tính bàn để sử dụng. Đối với lần đầu sử dụng, bạn thực thi thiết lập như các bước bên dưới. Những lần tiếp theo, bạn chỉ cần cắm vào và sử dụng mà thôi .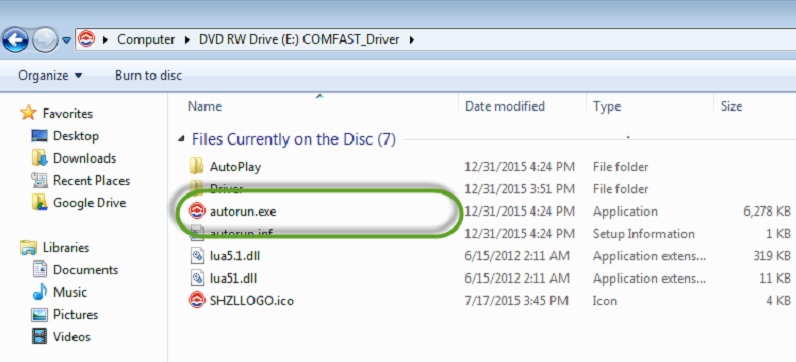 Cách cài đặt USB WiFi vào máy tính bàn
Cách cài đặt USB WiFi vào máy tính bàn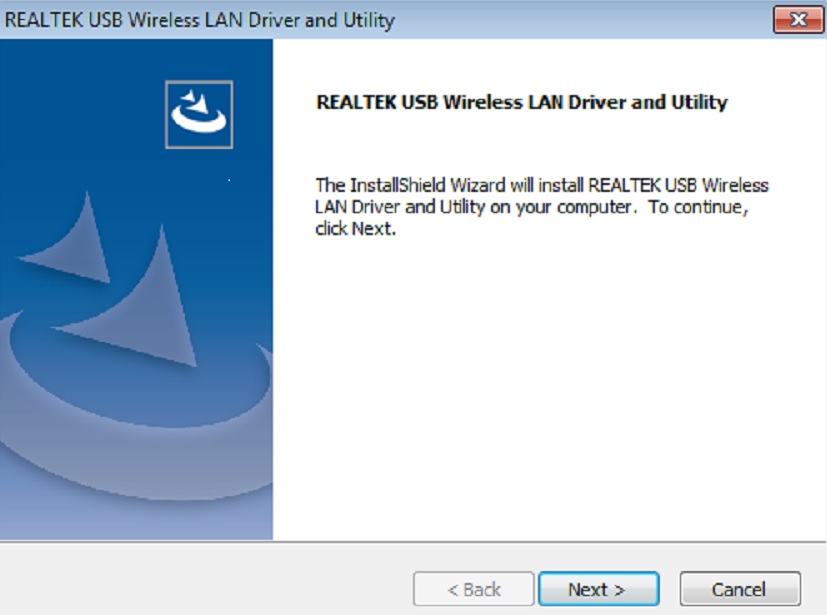 Cách cài đặt USB WiFi vào máy tính bàn
Cách cài đặt USB WiFi vào máy tính bàn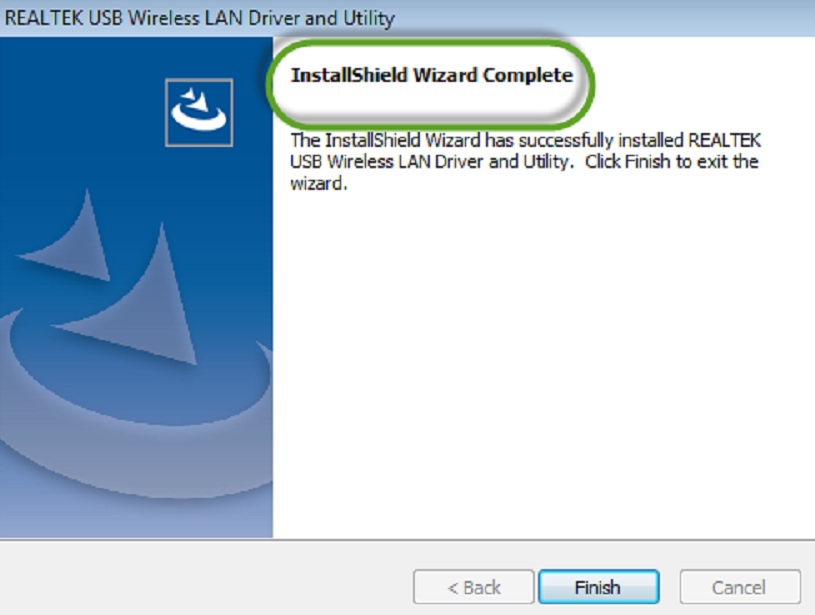 Cách cài đặt USB WiFi vào máy tính bàn
Cách cài đặt USB WiFi vào máy tính bàn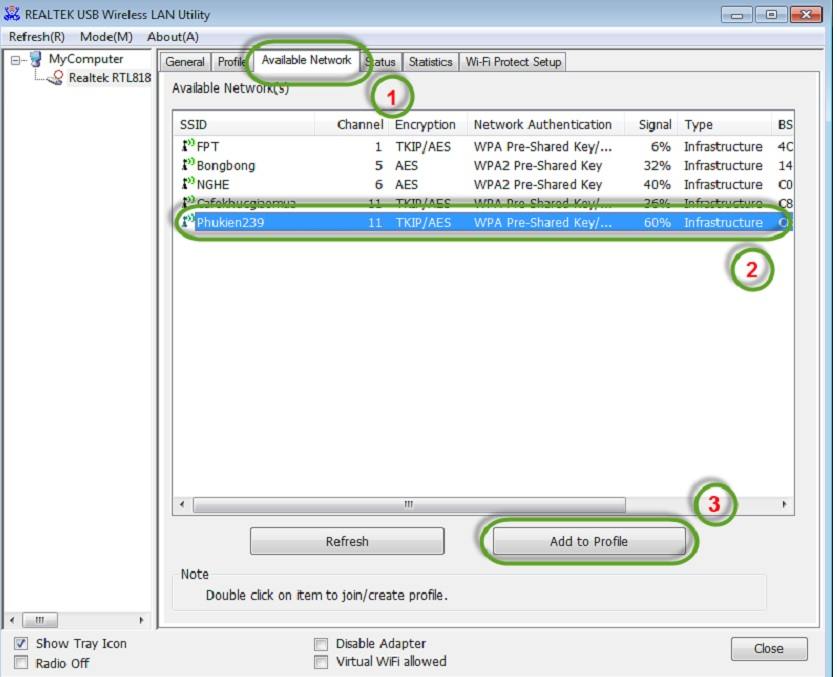 Cách cài đặt USB WiFi vào máy tính bàn
Cách cài đặt USB WiFi vào máy tính bàn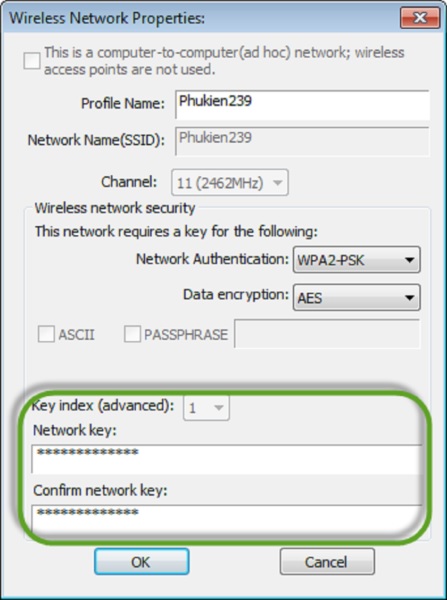 Cách cài đặt USB WiFi vào máy tính bànTuy nhiên, sử dụng USB WiFi sẽ bị hạn chế về tầm thu sóng, vận tốc không quá cao. Bạn chỉ nên sử dụng trong khoảng trống hẹp mái ấm gia đình .
Cách cài đặt USB WiFi vào máy tính bànTuy nhiên, sử dụng USB WiFi sẽ bị hạn chế về tầm thu sóng, vận tốc không quá cao. Bạn chỉ nên sử dụng trong khoảng trống hẹp mái ấm gia đình . Card Mạng Wifi PCI Express TP-Link
Card Mạng Wifi PCI Express TP-Link Card mạng TP-LinkNếu máy tính được phong cách thiết kế để thuận tiện tháo lắp bạn hoàn toàn có thể tự thực thi, nhưng trường hợp bạn không am hiểu về cách tháo lắp máy tính bàn thì phải cần đến sự tương hỗ của các kỹ thuật viên chuyên nghiệpNgoài ra, card WiFi chỉ sử dụng cố định và thắt chặt trên 1 chiếc máy tính bàn, không tương thích với người dùng đang có nhu yếu sử dụng WiFi cho nhiều desktop .Còn USB wifi thì ngược lại, lý tưởng cho việc mang đi nơi khác để sử dụng cho nhiều máy tính bàn hay máy tính khác nhau .Hiện không có nhiều card PCI tương hỗ chuẩn 801.11 ac, và nếu có thì giá cả của chúng cũng đắt hơn so với adapter chuẩn này .
Card mạng TP-LinkNếu máy tính được phong cách thiết kế để thuận tiện tháo lắp bạn hoàn toàn có thể tự thực thi, nhưng trường hợp bạn không am hiểu về cách tháo lắp máy tính bàn thì phải cần đến sự tương hỗ của các kỹ thuật viên chuyên nghiệpNgoài ra, card WiFi chỉ sử dụng cố định và thắt chặt trên 1 chiếc máy tính bàn, không tương thích với người dùng đang có nhu yếu sử dụng WiFi cho nhiều desktop .Còn USB wifi thì ngược lại, lý tưởng cho việc mang đi nơi khác để sử dụng cho nhiều máy tính bàn hay máy tính khác nhau .Hiện không có nhiều card PCI tương hỗ chuẩn 801.11 ac, và nếu có thì giá cả của chúng cũng đắt hơn so với adapter chuẩn này . Cách sử dụng bo mạch chủ tích hợp WiFiTuy nhiên, sử dụng bộ mạch chủ WiFi tốn khá nhiều ngân sách vì giá tiền thiết bị cao. Nếu trường hợp bạn đang cần tăng cấp máy tính, muốn sửa chữa thay thế hàng loạt cả CPU, RAM thì việc lựa chọn bo mạch chủ tích hợp WiFi sẽ tương thích hơn .
Cách sử dụng bo mạch chủ tích hợp WiFiTuy nhiên, sử dụng bộ mạch chủ WiFi tốn khá nhiều ngân sách vì giá tiền thiết bị cao. Nếu trường hợp bạn đang cần tăng cấp máy tính, muốn sửa chữa thay thế hàng loạt cả CPU, RAM thì việc lựa chọn bo mạch chủ tích hợp WiFi sẽ tương thích hơn . Cách kết nối wifi đối với trường hợp biểu tượng wifi bị ẩnTrường hợp hình tượng wifi bị ẩn sẽ dẫn đến máy tính bàn của bạn không liên kết được mạng wifi. Nguyên nhân hoàn toàn có thể do chủ wifi đó đã ẩn đi hoặc bạn đã không may ấn vào nút nào đó khiến wifi bị ẩn đi. Bạn hoàn toàn có thể khắc phục lỗi này như sau :
Cách kết nối wifi đối với trường hợp biểu tượng wifi bị ẩnTrường hợp hình tượng wifi bị ẩn sẽ dẫn đến máy tính bàn của bạn không liên kết được mạng wifi. Nguyên nhân hoàn toàn có thể do chủ wifi đó đã ẩn đi hoặc bạn đã không may ấn vào nút nào đó khiến wifi bị ẩn đi. Bạn hoàn toàn có thể khắc phục lỗi này như sau : Cách kết nối wifi cho máy tính khi bị lỗi sai địa chỉ DNS và IPThông thường, địa chỉ DNS và IP động sẽ được lao lý nằm trong số lượng giới hạn từ lớp A đến lớp C. Có nghĩa là nếu đặt wifi đúng với lớp địa chỉ mạng này thì máy sẽ liên kết được mạng WiFi. trái lại, nếu sai địa chỉ DNS và IP thì sẽ không liên kết được mạng. Sau đây là 3 cách liên kết wifi cho máy tính khi bị lỗi sai địa chỉ DNS và IP :
Cách kết nối wifi cho máy tính khi bị lỗi sai địa chỉ DNS và IPThông thường, địa chỉ DNS và IP động sẽ được lao lý nằm trong số lượng giới hạn từ lớp A đến lớp C. Có nghĩa là nếu đặt wifi đúng với lớp địa chỉ mạng này thì máy sẽ liên kết được mạng WiFi. trái lại, nếu sai địa chỉ DNS và IP thì sẽ không liên kết được mạng. Sau đây là 3 cách liên kết wifi cho máy tính khi bị lỗi sai địa chỉ DNS và IP :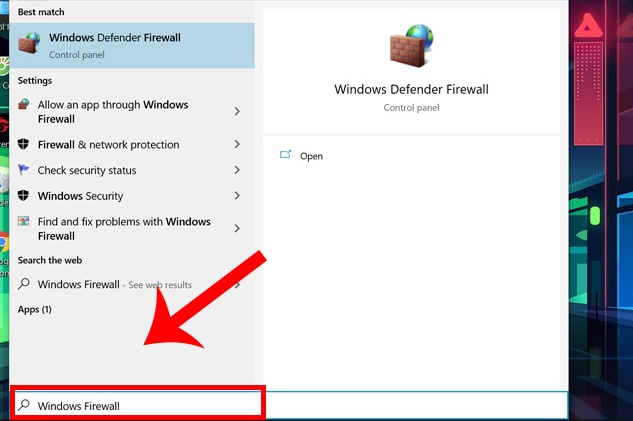 Cách tắt chương trình lửa trên máy tính
Cách tắt chương trình lửa trên máy tính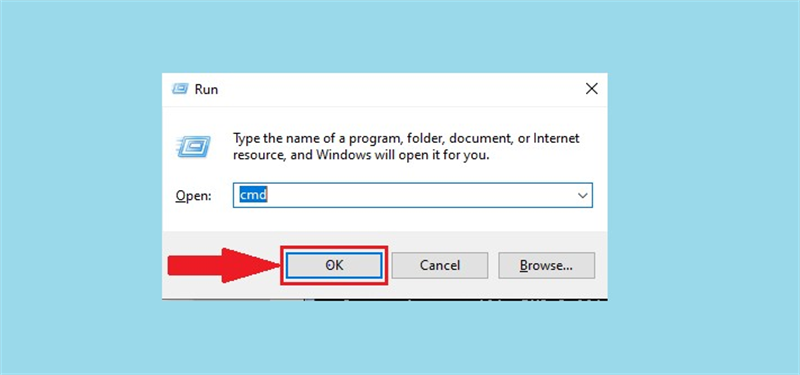 Cách tạo địa chỉ IP mới
Cách tạo địa chỉ IP mới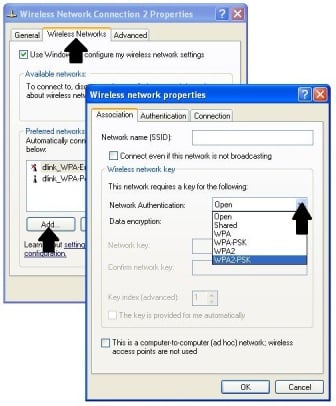 Cách sửa lỗi có wifi nhưng không vào được mạng
Cách sửa lỗi có wifi nhưng không vào được mạng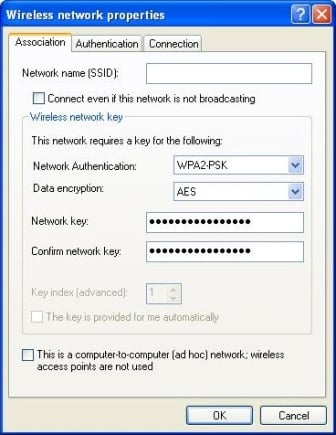 Cách sửa lỗi có wifi nhưng không vào được mạng
Cách sửa lỗi có wifi nhưng không vào được mạng