1. Khóa iCloud là gì? Trường hợp nào nên khóa iCloud?
Khóa iCloud ( hay còn được gọi là thoát iCloud ) là một chính sách được nhà Táo ( Apple ) trang bị vào tính năng Find My iPhone được cho phép người sử dụng hoàn toàn có thể triển khai khóa thông tin tài khoản iCloud từ xa để vô hiệu hóa iPhone, iPad, máy Mac, Apple Watch, iPod Touch trong trường hợp chẳng may các thiết bị này bị thất lạc, mất cắp .
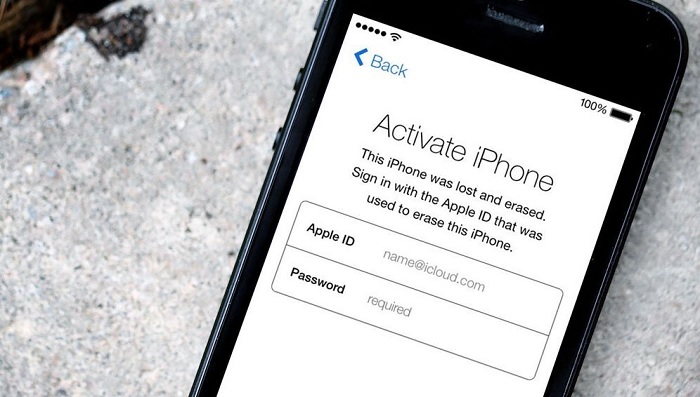
Màn hình iPhone khóa iCloud yêu cầu đăng nhập Apple ID và password
Hiểu một cách đơn thuần, nếu chẳng may bạn làm rơi hoặc bị lấy trộm các thiết bị iOS ( iPhone, iPad, Macbook, Apple Watch, hay iPod touch ), bạn sẽ xóa thiết bị bằng cách truy vấn vào website iCloud. Khi bạn thực thi xong, hàng loạt data tàng trữ trên các thiết bị này sẽ bị xóa. Đồng thời, các thiết bị sẽ bị khóa lại cho đến khi nhập đúng thông tin tài khoản / mật khẩu của iCloud .
Bạn nên khóa iCloud trong trường hợp bị mất cắp, thất lạc máy để tránh việc bị mất quyền trấn áp các tài liệu cá thể ( ảnh, video clip, thông tin thông tin tài khoản … ) có trong máy. Ngoài ra, khi khóa thông tin tài khoản iCloud, thiết bị sẽ không sử dụng được ( thực trạng này được gọi là dính iCloud ) nếu không đăng nhập. Vì thế, bạn nên triển khai việc khóa thông tin tài khoản iCloud trong trường hợp không muốn máy bị đánh cắp, bán cho các bên thu mua máy cũ .

Khóa iCloud iPhone giúp bạn không bị mất quyền trấn áp tài liệu trên máy
2. Lưu ý trước khi khóa iCloud
Dưới đây là 1 số ít yếu tố bạn cần chú ý quan tâm trước khi khóa iCloud :
- Thường xuyên kiểm tra tài khoản email bạn đã sử dụng làm tài khoản ID Apple. Lý do vì các email xác nhận sẽ được gửi đến địa chỉ email này. Nếu không muốn bỏ lỡ các thông tin quan trọng thì bạn cần kiểm tra email thường xuyên.
- Bạn cần ghi nhớ ID Apple và mật khẩu để kích hoạt tính năng khóa iCloud bảo vệ thiết bị. Nếu chẳng may bị quên, bạn cần lấy lại mật khẩu iCloud bằng gmail hoặc tính năng Quên mật khẩu trên điện thoại, máy tính.
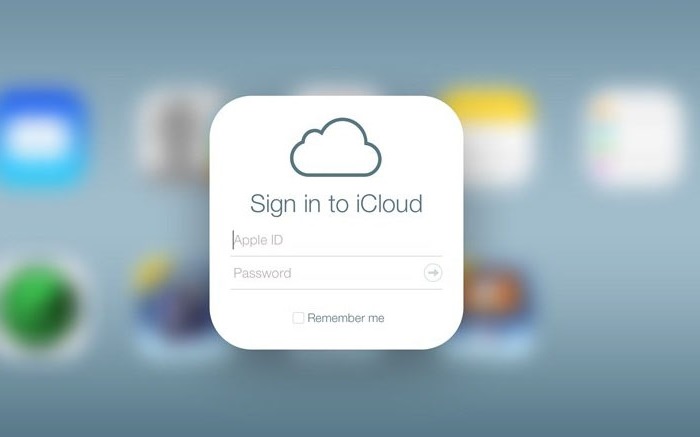
Trước khi khóa iCloud bạn cần ghi nhớ ID Apple và mật khẩu iCloud của mình
- Bạn sẽ không thể sử dụng tính năng Find iPhone để định vị hoặc phát âm thanh trên thiết bị sau khi xóa thiết bị trong Tìm iPhone.
- Bạn vẫn có thể khôi phục lại thông tin trên thiết bị trong trường hợp bạn đã xóa thiết bị nhưng sau đó lại tìm thấy.
- Tính năng xóa thiết bị cho phép người dùng có thể xóa thiết bị của mình hoặc thiết bị của một thành viên trong gia đình từ xa.
3. Hướng dẫn cách khóa iCloud bằng máy tính
Dưới đây là hướng dẫn cụ thể cách khóa iCloud bằng máy tính. Các bạn hoàn toàn có thể tìm hiểu thêm để dữ thế chủ động khóa thông tin tài khoản này trên thiết bị khi cần .
- Bước 1: Mở trình duyệt trên máy tính rồi truy cập vào website iCloud.com.

Truy cập vào website iCloud. com trên máy tính
- Bước 2: Nhập tên tài khoản và mật khẩu ID Apple của bạn vào ô trống.
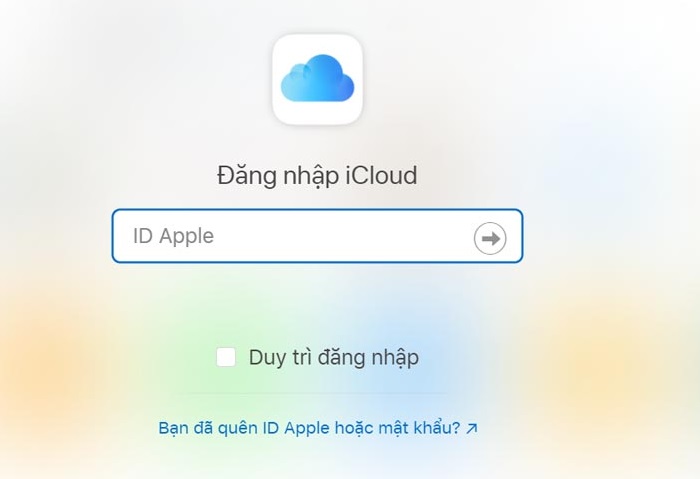
Nhập Apple ID và mật khẩu của bạn
- Bước 3: Nhấn chuột chọn mục Tìm iPhone.
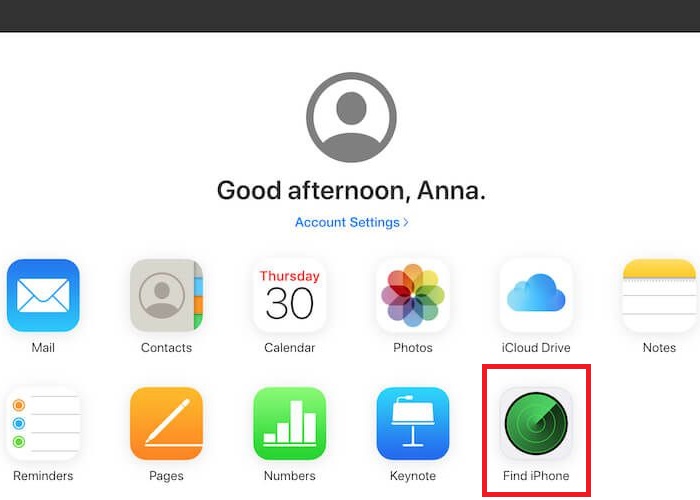
Click chuột chọn mục Tìm iPhone
- Bước 4: Nhấn chọn vào ô Tất cả các thiết bị.

Nhấn chọn vào ô Tất cả các thiết bị
- Bước 5: Nhấn chọn thiết bị muốn thoát iCloud.
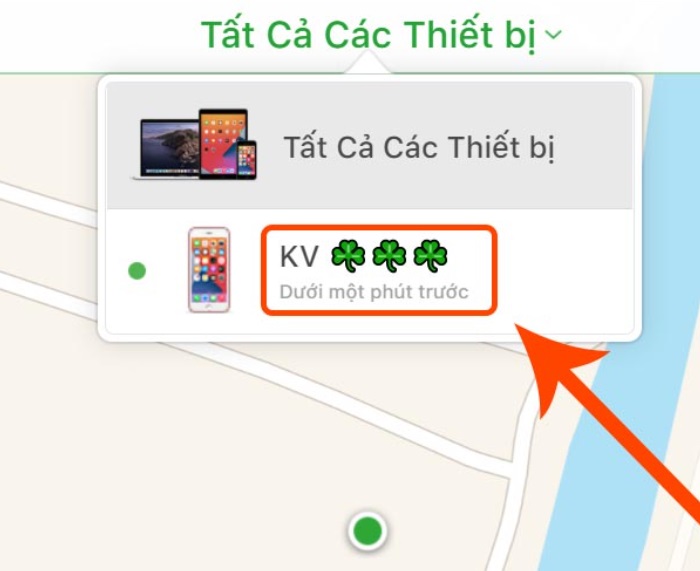
Chọn iPhone mà bạn muốn thoát thông tin tài khoản iCloud
- Bước 6: Chọn vào Xóa iPhone là hoàn thành.

Chọn vào Xóa iPhone là bạn đã hoàn thành xong xong cách khóa iCloud bằng máy tính
4. Một số thắc mắc thường gặp khi khóa iCloud
Bên cạnh vướng mắc về cách khóa iCloud bằng máy tính, người dùng cũng có nhiều câu hỏi khác tương quan đến iCloud. Dưới đây là một số ít vướng mắc thường gặp khi khóa iCloud iPhone. Ben Computer đã tổng hợp và giải đáp. Mời các bạn cùng theo dõi !
4.1 Khóa iCloud có mở được không?
iPhone bị khóa iCloud có mở được không là câu hỏi nhận được sự chăm sóc của rất nhiều người dùng lúc bấy giờ. Thực tế, việc có mở được khóa iCloud hay không còn phụ thuộc vào vào việc nguyên do iPhone bị dính iCloud ( không mở được iCloud ) là gì. Cụ thể như sau :
- Khóa iCloud có mở được nếu nguyên nhân bị khóa là do bạn quên mật khẩu iCloud sau một thời gian không dùng đến. Bạn chỉ cần nhấn chọn Quên Apple hoặc mật khẩu; sau đó vào Gmail để lấy lại mã số xác minh rồi lập mật khẩu mới cho iCloud là được.
- Hoặc bạn cũng có thể mở khóa iCloud cho thiết bị bằng cách gọi cho tổng đài hỗ trợ của Apple Việt Nam theo số 1800 1127 để được hỗ trợ mở khóa iCloud. Điều kiện để được hỗ trợ bao gồm thiết bị phải là chính chủ, có hóa đơn từ nhà phân phối chính thức của Apple và chưa được báo mất iCloud.
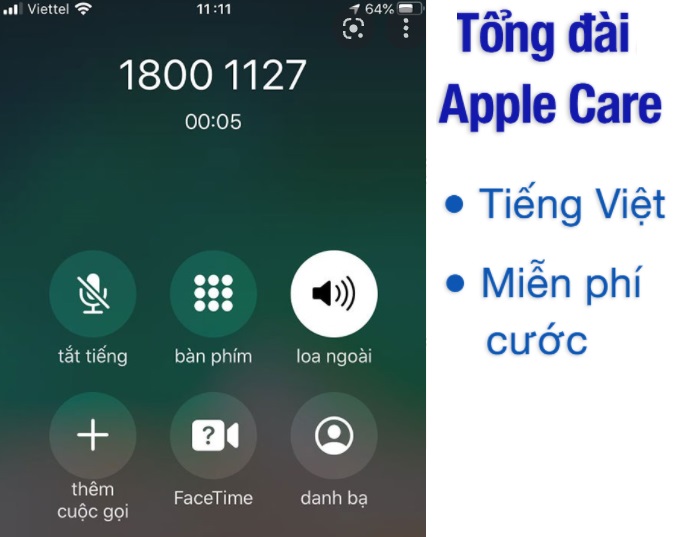
Liên hệ tổng đài Apple Care để được hỗ trợ mở khóa iCloud
- Đối với trường hợp bạn mua lại hoặc được chuyển nhượng máy cũ mà gặp phải máy dính iCloud thì sẽ không mở được theo cách thông thường. Thay vào đó, bạn sẽ cần phải thay IC để mở khóa iCloud. Cách này chỉ áp dụng đối với iPhone đời cao và có giá khá đắt đỏ.
4.2 Khoá iCloud có tác dụng gì?
Khóa iCloud có tính năng bảo vệ các thông tin cá thể, tài liệu tàng trữ trong thiết bị của bạn ( hình ảnh, video, thông tin thông tin tài khoản … ) khỏi bị kẻ xấu đánh cắp, tận dụng trong trường hợp chẳng may điện thoại thông minh của bạn bị lấy mất, thất lạc …
Bên cạnh đó, việc khóa thông tin tài khoản iCloud còn giúp hạn chế tối đa việc thiết bị của bạn bị mua đi bán lại vì một khi máy dính iCloud thì sẽ khó hoàn toàn có thể bán được. Lúc này, thời cơ lấy lại máy của bạn sẽ cao hơn rất nhiều vì nhiều người chuẩn bị sẵn sàng cho bạn “ chuộc lại ” máy để lấy hậu tạ còn hơn là bán giá rẻ cho các bên thu mua .
Trên đây là hướng dẫn cụ thể cách khóa iCloud bằng máy tính, máy tính mà các bạn hoàn toàn có thể tìm hiểu thêm. Hi vọng những thông tin Ben Computer cung ứng cho bạn trong bài viết này sẽ giúp các bạn hoàn toàn có thể dữ thế chủ động nhanh gọn khóa thông tin tài khoản iCloud nếu chẳng may bị mất, thất lạc iPhone, iPad. Nếu cần tư vấn cụ thể hơn, bạn hoàn toàn có thể để lại comment hoặc ibox cho Ben Computer để được tương hỗ giải đáp .
Source: kubet
Category: Tải Phầm Mềm
























