Đang sử dụng máy tính bàn thông thường thì tự nhiên bị mất âm thanh, không nghe được. Nhưng bạn đừng vội lo ngại vì lỗi này xảy ra khá tiếp tục so với những loại máy tính bàn đôi lúc nó chỉ nằm ở những lỗi vô cùng đơn thuần. Sau đây Máy tính An Phát sẽ giúp bạn tìm hiểukhông có âm thanh – nguyên do và cách khắc phục thực trạng này .
Một số nguyên do cơ bản .
Do máy tính bàn sử dụng loa rời nên việc kiểm tra xem nguyên nhân từ đâu mà máy tính không có loa âm thanh sẽ đơn giản hơn laptop khá nhiều. Sau đây chúng ta sẽ tìm hiểu một số nguyên nhân chính dẫn đến tình trạng này.

Nguyên nhân và cách khắc phục máy tính bàn mất tiếng, không có âm thanh
Kiểm tra liên kết giữa máy tính và loa .
Việc đầu tiên mà bạn cần phải làm khi máy tính bàn không có âm thanh là kiểm tra kết nối từ máy tính đến loa hoặc tai nghe. Khi kiểm tra xong bạn cần phải đảm bảo rằng các dây kết nối đã được cắm chắc chắn đúng jack ở cả hai đầu máy tính và loa. Trong nhiều trường hợp người dùng cắm nhầm jack loa vào jack mic dẫn đến tình trạng máy tính không kết nối được với loa.
Do volume không mở loa .
Đôi khi bạn không chú ý và có thói quen vặn volume về chính sách min thay vì dừng phát chương trình, ứng dụng khi có điện thoại cảm ứng hoặc việc làm đột xuất phải ra ngoài. Tuy nhiên, bạn lại không nhớ được rằng mình đã đặt volume ở mức bé nhất từ đó dẫn đến việc nghĩ là máy tính bị hỏng và không biết sửa như thế nào .
Ngoài ra, một điều quan trọng nữa mà bạn cũng cần phải kiểm tra xem công tắc nguồn của loa đã được bật chưa thật kỹ, bạn chắc chắn rằng chiếc loa của mình đã được cắm nguồn và bật lên cẩn thận thì ổn hơn rất nhiều.
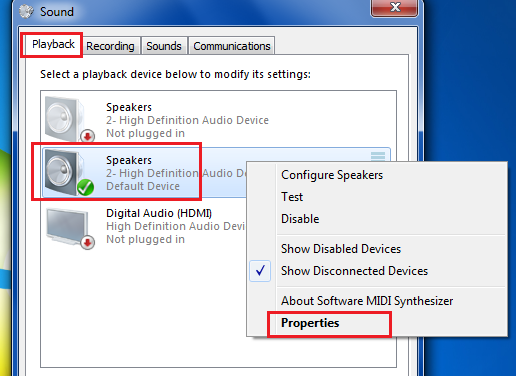
Mở volume cho máy tính bàn khi bị mất âm thanh
Khởi động lại máy tính .
Khởi động lại máy tính là một trong những cách làm mang lại hiệu suất cao trong một số ít trường hợp máy tính bàn không có âm thanh thường thì và thuộc loại hạng sang .
Trong một số ít trường hợp máy tính bị lỗi âm thanh do mất điện bất ngờ đột ngột hoặc Windows chạy lâu ngày dẫn đến xung đột ứng dụng ngoài ý muốn gây ra hiện tượng kỳ lạ mất âm thanh khiến cho máy tính hoạt động giải trí không không thay đổi thì cách này đặc biệt quan trọng hữu hiệu trong những trường hợp như vậy .
Nếu trong trường hợp máy tính bàn không có âm thanh nhưng khi bạn sử dụng tai nghe thì vẫn nghe được âm thanh một cách thông thường nhưng bỏ tai nghe ra lại không được thì bạn thực thi cách mở loa máy tính bị khóa như sau :
-
Bước 1: Kích chuột phải vào biểu tượng có chữ là VOLUME ở trên thanh Taskbar -> Playback devices.
- Bước 2: Các bạn hãy chọn chuột phải vào Speakers -> Properties, tại mục Device Usage -> Use this device ( Enable ) .
Sửa chữa, cài đặt lại Driver card sound
Nếu như bạn đã thử những cách bạn biết mà lỗi âm thanh máy tính vẫn không hề bình thường lại thì khả năng cao là trình điều khiển âm thanh trên máy tính của bạn đã bị lỗi rồi. Bạn có thể thực hiện theo các bước dưới đây để kiểm tra và cài đặt lại trình điều khiển âm thanh nhé.

Sửa chữa và cài đặt lại Driver Card Sound cho máy tính
-
Bước 1: Gỡ bỏ Driver âm thanh cũ bằng cách kích chuột phải vào
My Computer -> Manage
- Bước 2: Bạn thấy Open hành lang cửa số trình quản trị Computer Management, bạn chọn Device Manager -> Sound -> video and game controller. Bạn hãy lựa chọn tổng thể Driver Sound ở đây, sau đó bạn kích vào chuột phải và chọn Uninstall .
Xem thêm: Cài đặt SQL Server 2019 | How Kteam
Sau khi bạn đã gỡ bỏ hết Driver Sound xuống thì khởi đầu triển khai khởi động lại máy tính và cài đặt lại Driver card sound mới cho máy tính. Nếu trên máy tính của bạn cài Win 8 hoặc Win 10 thì mạng lưới hệ thống sẽ tự động hóa dò và cài Driver mới cho bạn .
Trên đây là một số cách khắc phục sự cố máy tính bàn bị mất âm thanh, nếu bạn đã làm theo những cách ở trên mà không thành công thì hãy đến với Máy Tính An Phát chúng tôi sẽ giúp bạn khắc phục sự cố này một cách nhanh nhất.
==> Có thể bạn quan tâm: Máy tính hiện nay hay gặp phải những lỗi gì- cách khắc phục
Source: kubet
Category: Tải Phầm Mềm

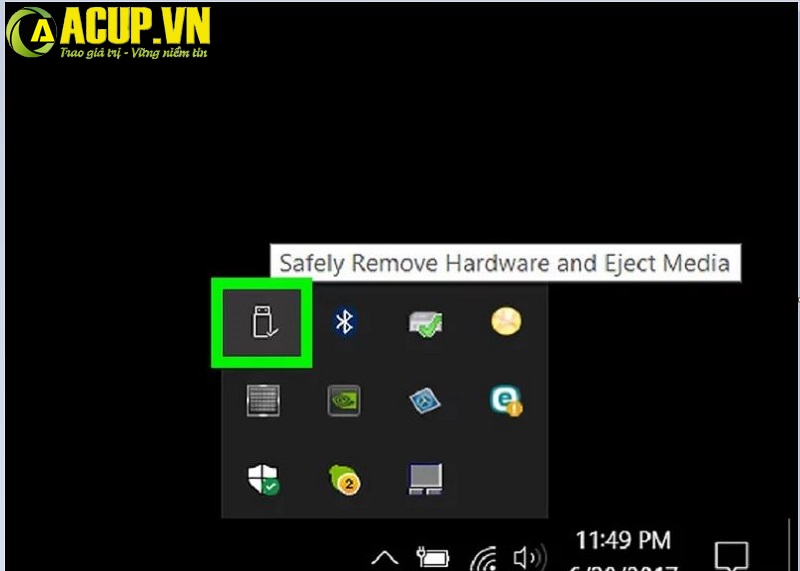
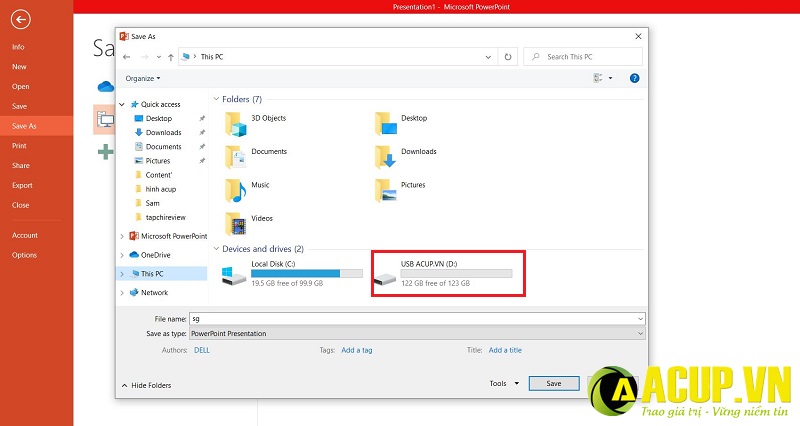
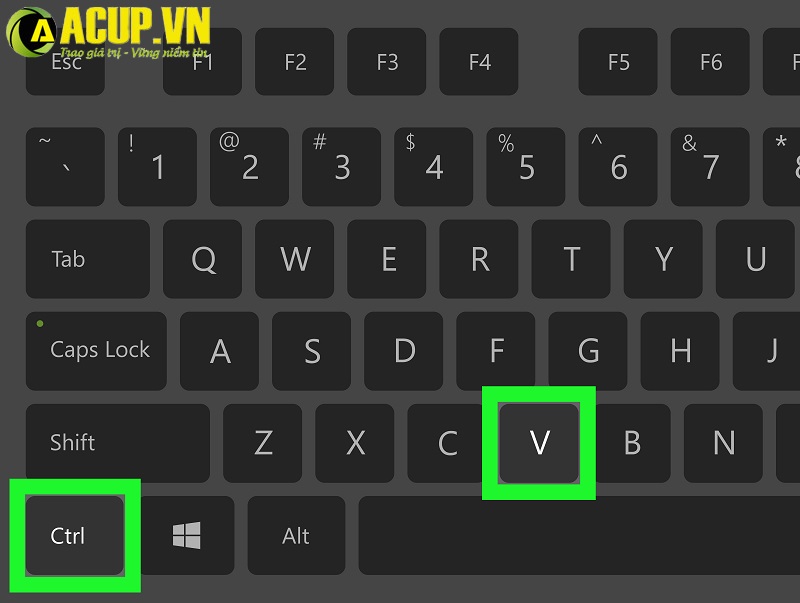
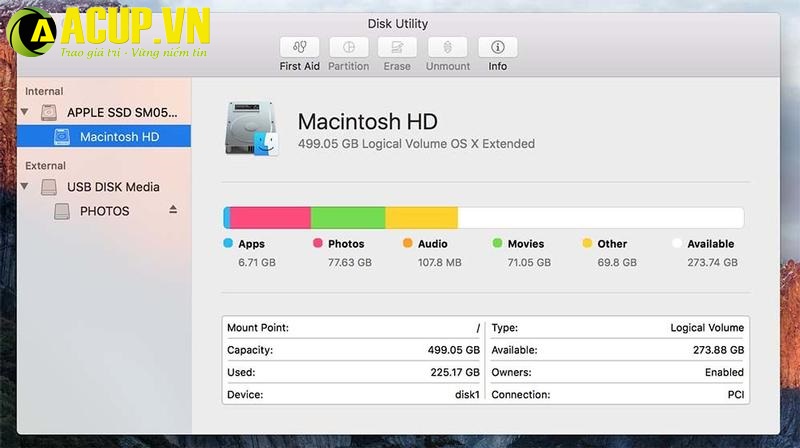
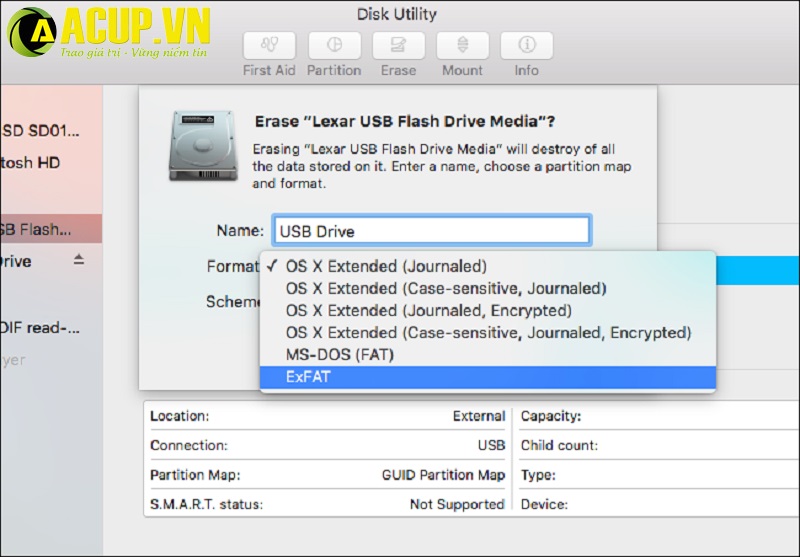
-800x450.jpg)
-800x500.jpg)
-800x560.jpg)
-800x450.jpg)
-800x450.jpg)
-800x450.jpg)
-800x450.jpg)


-800x450.jpg)
-800x450.jpg)
-800x590.jpg)
-800x570.jpg)

