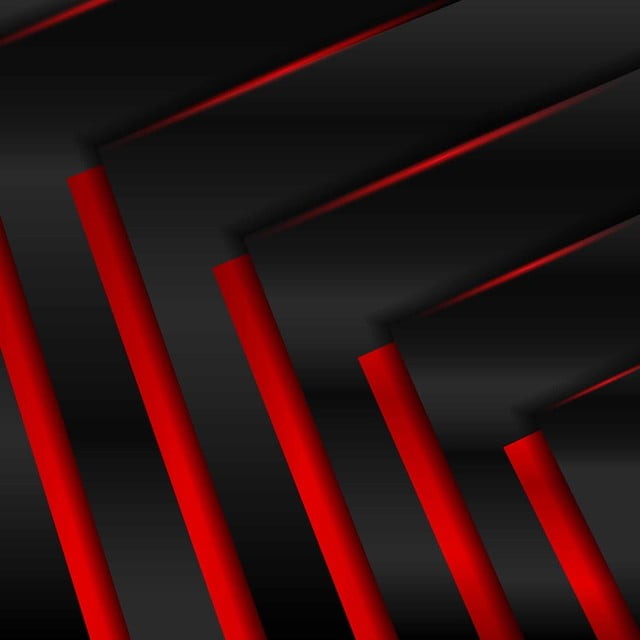Tran Nguyen Le30/06
Máy tính là một thiết bị quan trọng trong học tập, làm việc và sinh hoạt của nhiều người. Tuy nhiên, máy tính sử dụng lâu ngày có thể gặp phải lỗi không nhận bàn phím nhập vào. Bài viết dưới đây sẽ mang đến nguyên nhân cũng như cách khắc phục cho tình trạng trên. Cùng tìm hiểu ngay nhé.
1. Dấu hiệu nhận biết máy tính không nhận bàn phím
– Không thể nhập vào màn hình hiển thị máy tính bất kể ký tự nào từ bàn phím .
– Một vài phím không hoạt động trên bàn phím khi nhập liệu.
Bạn đang đọc: Máy tính không nhận bàn phím – Nguyên nhân và cách khắc phục hiệu quả – https://www.ikf-technologies.com
– Các thiết bị khác cắm vào máy hoạt động giải trí thông thường nhưng bàn phím thì không .

Máy tính không nhận bàn phím do nhiều nguyên do
2. Nguyên nhân và cách khắc phục lỗi máy tính không nhận bàn phím
– Dữ liệu chưa được quét toàn bộ
+ Nguyên nhân
Một số ứng dụng trong mạng lưới hệ thống dừng hoạt động giải trí nên gây ra lỗi máy tính không nhận bàn phím .
+ Cách khắc phục: Khởi động lại máy tính, laptop
Là một giải pháp đơn thuần mà hiệu suất cao. Trong nhiều trường hợp, bạn nên nghĩ đến giải pháp này tiên phong. Restart để máy tính của bạn chạy không thay đổi hơn .
-800x450.jpg)
Khởi động lại máy tính, máy tính
– Do cổng USB trên máy tính tiếp xúc kém
+ Nguyên nhân
Máy tính sử dụng lâu ngày sẽ bị bám bụi ở những cổng USB và cả trên bàn phím khiến cho liên kết giữa máy tính và USB không được không thay đổi .
+ Cách khắc phục: Vệ sinh cổng USB
Là cách xử lý đơn thuần mà đem lại hiệu suất cao khá cao để làm sạch bụi bẩn đồng thời bạn hãy thử cắm sang một cổng USB khác .
Để vệ sinh laptop đúng cách, mời bạn tham khảo bài viết: Cách vệ sinh laptop bằng bộ vệ sinh đúng cách tại nhà đơn giản.
-800x450.jpg)
Cần vệ sinh cổng USB
– Do cổng USB bị khóa
+ Nguyên nhân
Nguyên do thường bắt nguồn từ việc người sử dụng vô tình ( hoàn toàn có thể cố ý ) khóa cổng USB khiến cho máy tính không nhận được tín hiệu liên kết từ bàn phím .
+ Cách khắc phục: Mở khóa cổng USB
Bạn cần kiểm tra lại thiết lập máy xem thử máy có bị khóa cổng USB hay không ? Nếu có, thực thi mở khóa lại theo hướng dẫn bên dưới .Cách mở khóa cổng USB trên máy tính, máy tính :
Bước 1: Mở Tìm kiếm trên máy tính > Gõ Registry Editor > Chọn Registry Editor.
-800x605.jpg)
Mở Registry Editor
Bước 2: Chọn Yes.
-800x335.jpg)
Chọn Yes để xác nhận
Bước 3: Sao chép và dán đường dẫn bên dưới vào ô tìm kiếm > Chọn Start > Trong mục Value date, chuyển số 4 thì hãy đổi thành số 3 > Chọn OK.
Đường dẫn:
HKEY_LOCAL_MACHINE \ SYSTEM \ CurrentControlSet \ Services \ USBSTORLưu ý :
Tại phần Value data:
– Giá trị là 4 : Máy tính đang khóa cổng USB .- Giá trị là 3 : Máy tính đã mở khóa cổng USB .
-800x488.jpg)
Mở khóa cổng USB
Để khắc phục tình trạng máy tính không nhận USB, mời bạn xem qua bài viết: Lỗi máy tính không nhận USB nguyên nhân cách khắc phục đơn giản.
– Do máy tính của bạn thiếu Driver bàn phím
+ Nguyên nhân
Thiếu Drive r bàn phím, phiên bản Driver quá cũ hoặc sai Driver cũng là nguyên do khiến bàn phím không hề liên kết với máy tính .
+ Cách khắc phục: Cập nhật Driver bàn phím
Update Driver mới khi phiên bản Driver hiện tại đã cũ theo hướng dẫn dưới đây :
Bước 1: Mở biểu tượng tìm kiếm > Nhập “Device Manager” > Chọn Device Manager.
-800x560.jpg)
Mở Device Manager
Bước 2: Tại Device Manager, chọn Keyboards > Nhấn chuột phải chọn Update Driver Software hoặc Uninstall để gỡ bỏ Driver hiện tại.
-800x478.jpg)
Update Driver máy tính
Bước 3: Nếu bạn chọn gỡ Driver thì tiến hành cài lại Driver cho laptop.
Để cập nhật cho Driver máy tính, mời bạn tìm hiểu bài viết : 5 Cách cập nhật, update Driver cho máy tính Windows 10 cực đơn giản.
– Cài đặt bàn phím bị lỗi
+ Nguyên nhân
Cài đặt bàn phím không đúng hoặc trong quy trình chạy ứng dụng bị lỗi sẽ khiến cho máy tính không nhận bàn phím .
+ Cách khắc phục
Thiết lập lại thiết lập bàn phím theo hướng dẫn sau :
Bước 1: Dùng tổ hợp phím Window + I mở ứng dụng Settings > Chọn Ease of Access.
1-800x350.jpg)
Mở Ease of Access
Bước 2: Chọn Keyboard ở khung bên trái > Ở Use Filter Keys, bật nút Ignore of slow down brief or repeated keystrokes and change keyboard repeat rates sang ON.
-800x600.jpg)
Bật trạng thái sang ON
Bước 3: Chuyển tùy chọn Show the Filter Keys icon on the taskbar sang OFF.
-800x450.jpg)
Tắt trạng thái sang OFF
– Do máy tính bị nhiễm virus
+ Nguyên nhân
Máy tính bị nhiễm virus và malware làm chặn liên kết và làm hỏng những file trong mạng lưới hệ thống, gây tác động ảnh hưởng lớn đến hoạt động giải trí của máy tính .
+ Cách khắc phục
Diệt virus trên máy tính để bảo vệ máy hoạt động giải trí thông thường .Hướng dẫn cụ thể : [ Video ] Cách diệt virus trên máy tính Windows 10Diệt virus bằng những ứng dụng chuyên được dùng tương hỗ .Hướng dẫn chi tiết cụ thể : TOP 11 ứng dụng diệt virus không lấy phí cho máy tính Windows .
-800x530.jpg)
Virus cũng là nguyên do khiến máy tính không nhận bàn phím
– Do hư hỏng phần cứng
+ Nguyên nhân
Phần cứng của máy bị lỗi cũng gây ảnh hưởng tác động đến những công dụng khác của máy .
+ Cách khắc phục
Mang máy đến các cửa hàng uy tín bảo hành và sửa chữa.
Không tự ý thay thế sửa chữa nếu bạn không thực sự hiểu về máy để tránh gây ra sự cố đáng tiếc .
-800x485.jpg)
Đem máy tính của bạn đến đại lý uy tín để sửa phần cứngMột số mẫu laptop đang kinh doanh tại Thế Giới Di Động:
Hy vọng với hướng dẫn trên, bạn có thể dễ dàng khắc phục tình trạng máy tính không nhận bàn phím. Cảm ơn bạn đã theo dõi và hẹn gặp lại ở những bài viết sau.
12.644 lượt xem
Bạn có làm được hướng dẫn này không ?

Có

Không
Source: kubet
Category: Tải Phầm Mềm







 TOP hình nền HD cho PC đẹp, Hot nhất
TOP hình nền HD cho PC đẹp, Hot nhất TOP hình nền HD cho PC đẹp, Hot nhất
TOP hình nền HD cho PC đẹp, Hot nhất TOP hình nền HD cho PC đẹp, Hot nhất
TOP hình nền HD cho PC đẹp, Hot nhất TOP hình nền HD cho PC đẹp, Hot nhất
TOP hình nền HD cho PC đẹp, Hot nhất TOP hình nền HD cho PC đẹp, Hot nhất
TOP hình nền HD cho PC đẹp, Hot nhất TOP hình nền HD cho PC đẹp, Hot nhất
TOP hình nền HD cho PC đẹp, Hot nhất TOP hình nền HD cho PC đẹp, Hot nhất
TOP hình nền HD cho PC đẹp, Hot nhất TOP hình nền HD cho PC đẹp, Hot nhất
TOP hình nền HD cho PC đẹp, Hot nhất Hình nền máy tính 4k công nghệ đẹp không tì vết
Hình nền máy tính 4k công nghệ đẹp không tì vết Hình nền máy tính 4k công nghệ đẹp không tì vết
Hình nền máy tính 4k công nghệ đẹp không tì vết Hình nền máy tính 4k công nghệ đẹp không tì vết
Hình nền máy tính 4k công nghệ đẹp không tì vết Hình nền máy tính 4k công nghệ đẹp không tì vết
Hình nền máy tính 4k công nghệ đẹp không tì vết Hình nền máy tính 4k công nghệ đẹp không tì vết
Hình nền máy tính 4k công nghệ đẹp không tì vết Hình nền máy tính 4k công nghệ đẹp không tì vết
Hình nền máy tính 4k công nghệ đẹp không tì vết Hình nền máy tính 4k công nghệ đẹp không tì vết
Hình nền máy tính 4k công nghệ đẹp không tì vết
 Hình nền máy tính đẹp nhất thế giới chuẩn Full HD
Hình nền máy tính đẹp nhất thế giới chuẩn Full HD Hình nền máy tính đẹp nhất thế giới chuẩn Full HD
Hình nền máy tính đẹp nhất thế giới chuẩn Full HD Hình nền máy tính đẹp nhất thế giới chuẩn Full HD
Hình nền máy tính đẹp nhất thế giới chuẩn Full HD Hình nền máy tính đẹp nhất thế giới chuẩn Full HD
Hình nền máy tính đẹp nhất thế giới chuẩn Full HD Hình nền máy tính đẹp nhất thế giới chuẩn Full HD
Hình nền máy tính đẹp nhất thế giới chuẩn Full HD Hình nền máy tính đẹp nhất thế giới chuẩn Full HD
Hình nền máy tính đẹp nhất thế giới chuẩn Full HD Hình nền máy tính đẹp nhất thế giới chuẩn Full HD
Hình nền máy tính đẹp nhất thế giới chuẩn Full HD
 Hình nền máy tính dễ thương, đáng yêu không ngờ
Hình nền máy tính dễ thương, đáng yêu không ngờ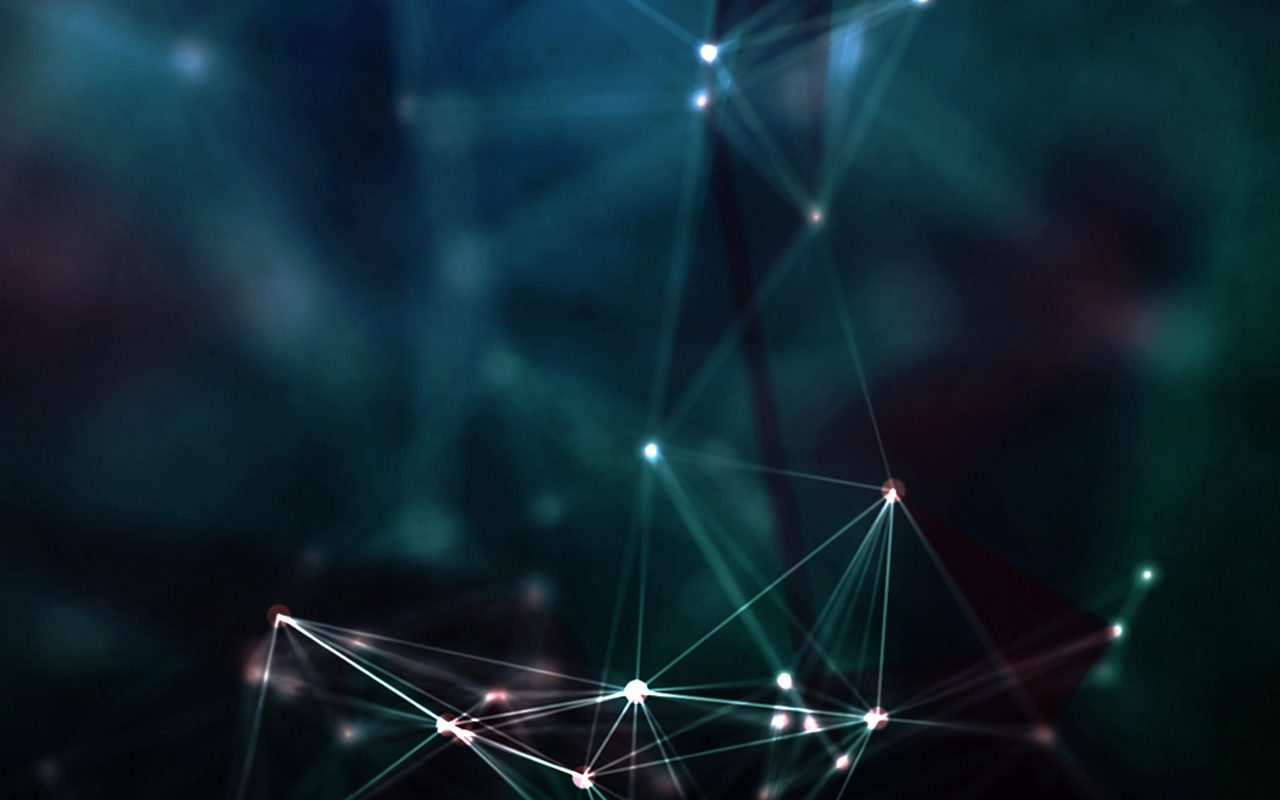 Hình nền máy tính dễ thương, đáng yêu không ngờ
Hình nền máy tính dễ thương, đáng yêu không ngờ Hình nền máy tính dễ thương, đáng yêu không ngờ
Hình nền máy tính dễ thương, đáng yêu không ngờ Hình nền máy tính dễ thương, đáng yêu không ngờ
Hình nền máy tính dễ thương, đáng yêu không ngờ Hình nền máy tính dễ thương, đáng yêu không ngờ
Hình nền máy tính dễ thương, đáng yêu không ngờ Hình nền máy tính dễ thương, đáng yêu không ngờ
Hình nền máy tính dễ thương, đáng yêu không ngờ
 Hình nền máy tính chất lừ riêng có
Hình nền máy tính chất lừ riêng có Hình nền máy tính chất lừ riêng có
Hình nền máy tính chất lừ riêng có Hình nền máy tính chất lừ riêng có
Hình nền máy tính chất lừ riêng có Hình nền máy tính chất lừ riêng có
Hình nền máy tính chất lừ riêng có