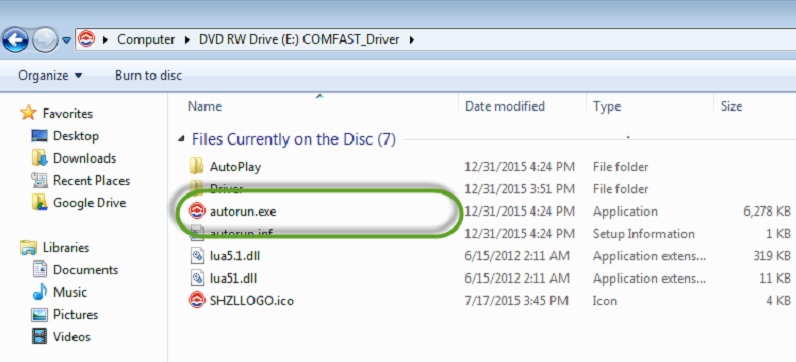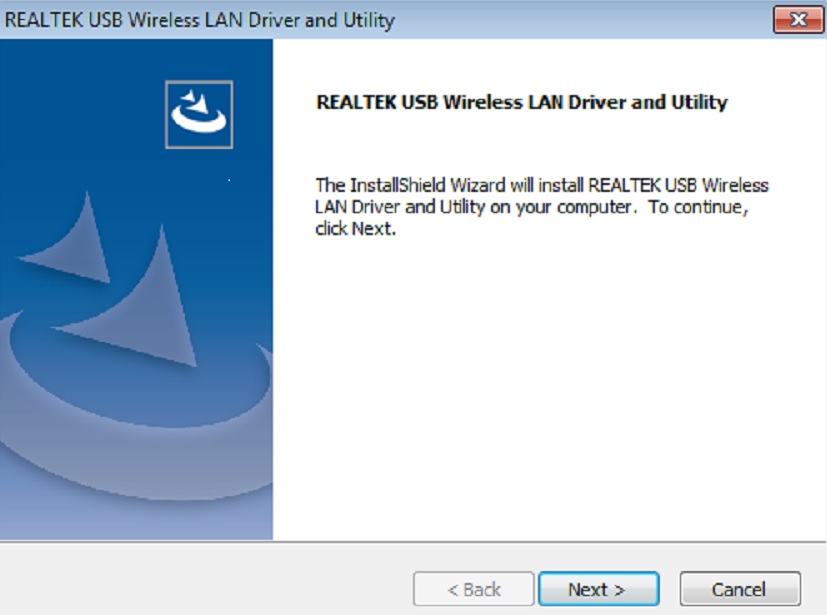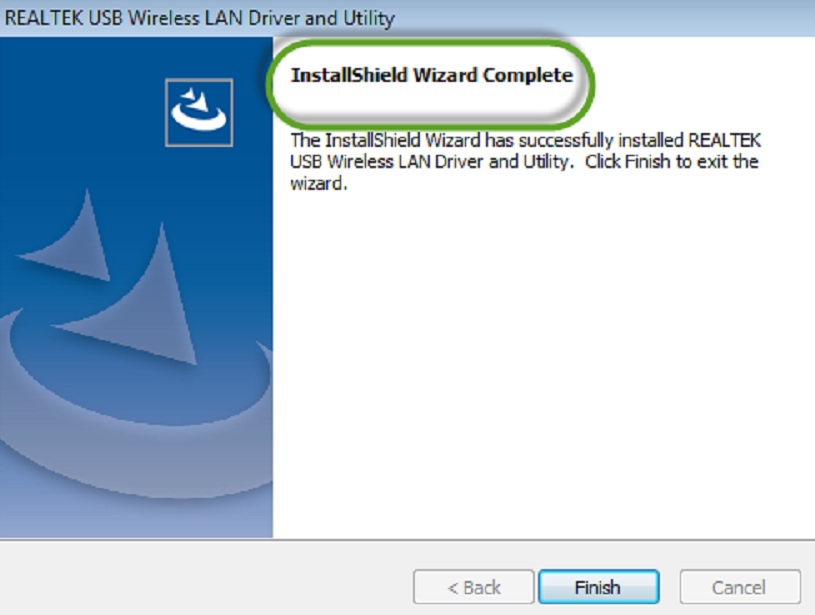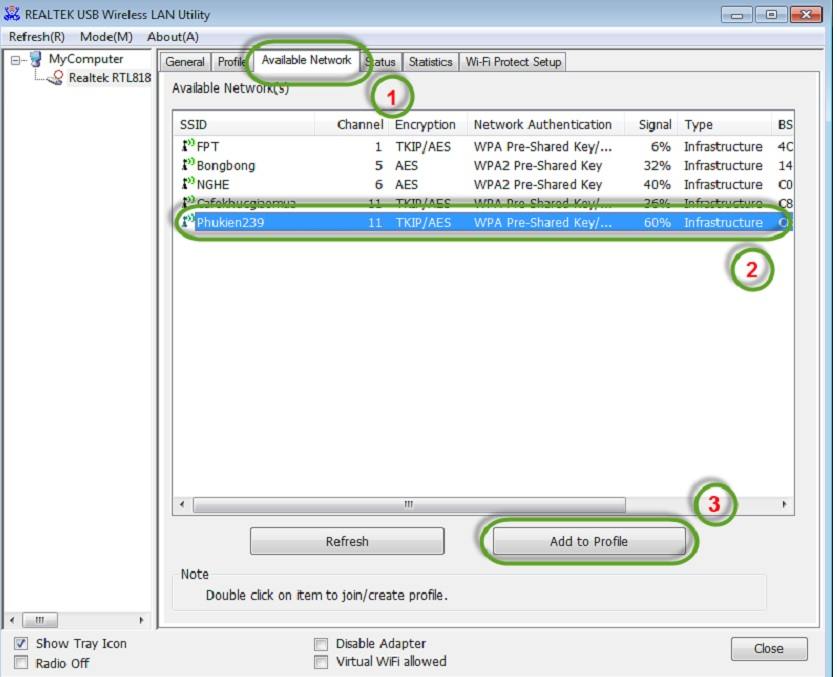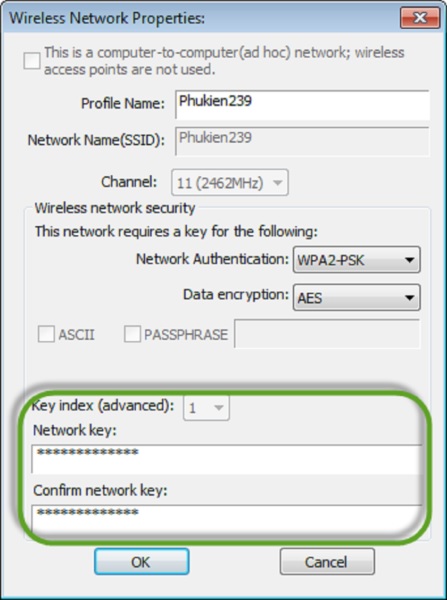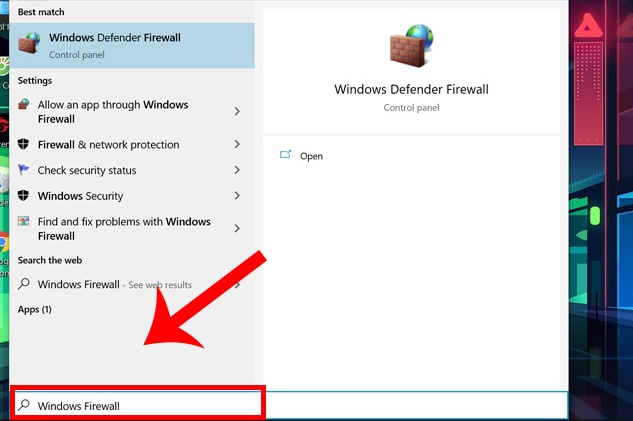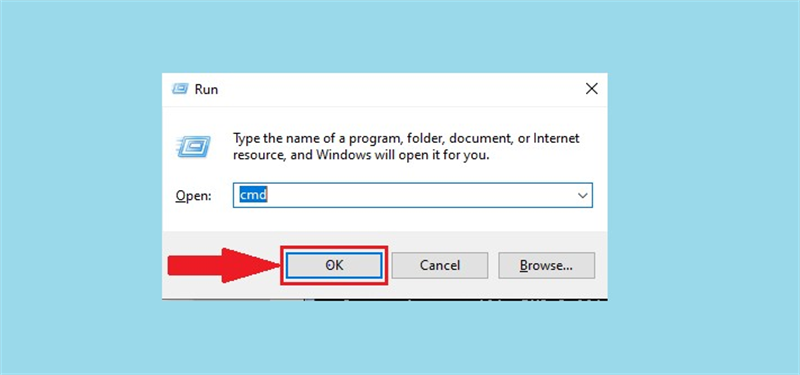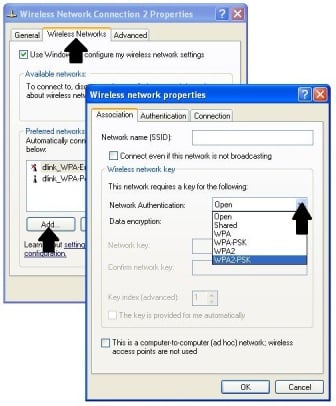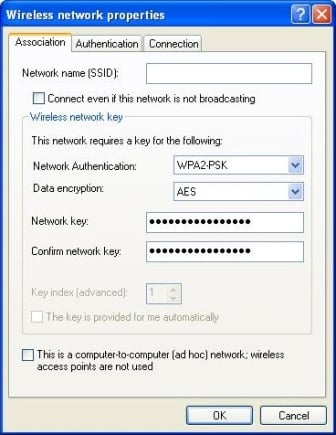Hiện nay có rất nhiều phần mềm chỉnh âm thanh trên máy tính để chọn được cho mình phần mềm chỉnh sửa ảnh phù hợp là vấn đề khó khăn của nhiều người. Vì đa số các phần mềm chỉnh âm thanh trên máy tính sử dụng khá phức tạp. Trong bài viết này, lamweb.vn sẽ viết bài viết Tổng hợp phần mềm chỉnh âm thanh trên máy tính mới nhất 2020 và sử dụng đơn giản nhất.

1. Adobe Audition – phần mềm chỉnh sửa âm thanh cực hay cho máy tính
Adobe Audition lúc bấy giờ được nhìn thấy là một trong những phần mềm chỉnh sửa âm thanh và thu âm chuyên nghiệp trên máy tính. Với hàng loạt những công dụng giỏi được cho phép người dùng cắt ghép, thêm hiệu ứng, thu âm trực tiếp, lọc nhiễu … Nếu bạn vừa mới tìm những phần mềm chỉnh nhạc hay cho máy tính để xem qua và dùng thì Adobe Audition là một trong những chọn không hề bỏ lỡ. Mời bạn down phần mềm ở link bên dưới đây .

Pic minh họa trình làng về giao diện của phầm mềm chỉnh nhạc hay : Adobe Audition
2. Sound Forge Audio Studio
Sound Forge Audio Studio có công dụng tương tự như như Adobe Audition với Lever tư vấn user thu âm và chỉnh sửa nhạc từ nguồn trực tiếp hoặc file âm thanh dán vào. ngoài những, phần mềm còn tương hỗ vừa đủ toàn bộ những hiệu ứng chỉnh sửa âm thanh, cắt ghép, nối file, tách tiếng tạo beat karaoke … và xuất ra file đang chỉnh sửa ở nhiều định dạng âm thanh chất lượng cao tương thích với nhu yếu dùng trên thiết bị đơn cử do người dùng chọn. Mời bạn tải về software chỉnh âm thanh cực hay cho máy tính – Sound Forge Audio Studio ở link bên dưới đây .

Pic minh họa miêu tả về giao diện của phầm mềm chỉnh nhạc hay cho máy tính : Sound Forge Audio Studio
3. Audio Editor Pro
Thêm một lựa chọn nữa cho user trong việc tìm kiếm những software tăng trưởng cường chất lượng âm thanh, chỉnh sửa cắt ghép file audio đa dạng. Audio Editor Pro với dung lượng khá nhẹ các tính năng chỉnh sửa file audio cơ bản. ứng dụng chạy tốt kể cả trên những máy tính có cấu ảnh trung bình yếu.

Hình ảnh minh họa trình làng về giao diện của phầm mềm chỉnh nhạc hay : Audio Editor Pro
4. MP3 Music Editor
MP3 Music Editor là tool chỉnh sửa âm thanh thuận tiện nhưng vô cùng hiệu suất cao, với giao diện trực quan thân thiện đơn thuần thao tác và dùng. software được tích hợp rất đầy đủ những tính năng sửa đổi âm thanh cơ bản như copy, cắt ghép, thêm tập tin và trộn những bản nhạc theo sở trường thích nghi của người chỉnh sửa. Trích xuất nhạc từ video qua vài cú nhấn chuột .

Hình ảnh minh họa trình làng về giao diện của phầm mềm chỉnh nhạc hay : MP3 Music Editor
5. Akram Audio Editor
Akram Audio Editor tư vấn user chỉnh sửa nhiều định hình file audio phong phú lúc bấy giờ như WAV PCM, WAV, MP2 ( MPEG 1/2 Layer-2 ), MP3, VOX, WMA, RAW, MPC, AVI, OGG, G. 721, G. 723, G. 726, AIFF … Giao diện hiển thị chỉnh sửa âm thanh tương tự giống như của software Adobe Audition giúp người dùng đơn thuần ảnh sử dụng và làm chủ tránh xóa âm thanh ở những vị trí không thiết yếu. Mời tải về phần mềm chỉnh nhạc hay ở link bên dưới đây .

Source: kubet
Category: Tải Phầm Mềm