Phần mềm Wondershare Filmora 9 được hướng dẫn tải và cài đặt dưới đây là phiên bản 9.2 full crack. Có nghĩa là đã bẻ khóa bản quyền, bạn có thể sử dụng bình thường với đầy đủ các tính năng như bản “chính hãng”.

Bước 1: Tải ứng dụng Filmora phiên bản 9.2 về máy
Hiện nay phiên bản tốt nhất của Filmora 9 là 9.2. Bạn có thể tìm được rất nhiều link drive Filmora 9.2 ( bao gồm cả hiệu ứng ) cùng với key kích hoạt trên Google. Lưu ý ở một số trang web cài thêm cả pass giải nén. Vậy nên khi tải thì bạn cũng tìm luôn chỗ ghi pass giải nén của trang web đó nhé.
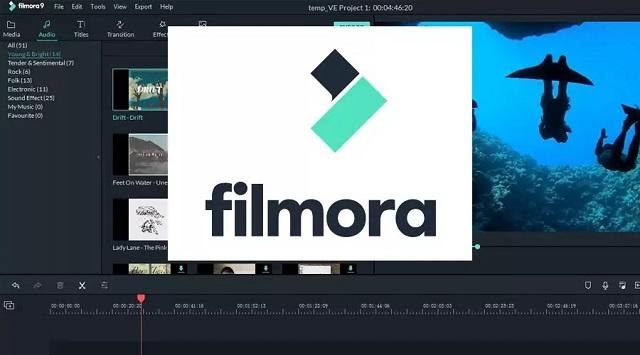
Tải Wondershare Filmora 9
Bước 2: Giải nén file
Chắc chắn rồi, file ứng dụng vừa tải về máy đương nhiên cần giải nén. Thông thường với hầu hết các tệp Filmora 9.2, bạn sẽ cần giải nén 2 file nhỏ bên trong là file cài đặt và file hiệu ứng. Thao tác giải nén thì chắc cũng không hiếm lạ với ai. Các bạn kích chuột phải vào tệp ứng dụng vừa tải rồi chọn “Extract to….”.
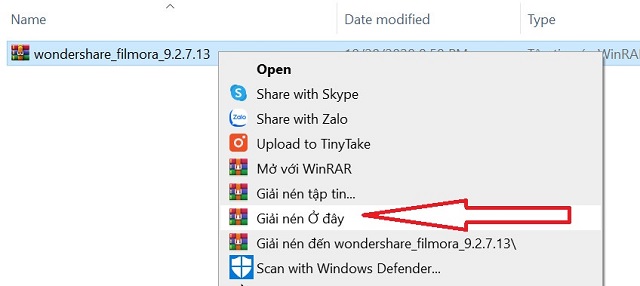
Giải nén tệp vừa tải
Dĩ nhiên, để giải nén được thì bạn đừng quên là máy tính của mình phải cài phần mềm giải nén trước đã nhé. Hiện nay phần mềm giải nén thông dụng nhất vẫn là WinRAR. Bạn chỉ cần cài một lần thì sẽ xài được vĩnh viễn với phần mềm WinRAR này.
Bước 3: Cài đặt và khởi động ứng dụng
Sau khi đã giải nén thành công file cài đặt thì bạn chuột phải vào file cài đặt đã giải nén ( có biểu tượng của Wondershare Filmora 9 ) rồi chọn “Run as administrator”. Chú ý, bạn chắc chắn phải thực hiện theo trình tự này chứ không thể kích đúp chuột trái để mở như bình thường với các file hay ứng dụng đã cài đặt trước đó trong máy tính đâu nhé.
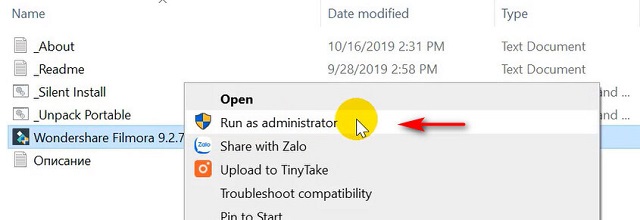
Chạy ứng dụng
Kế tiếp, sau khi chọn “Run as administrator”, máy sẽ yêu cầu bạn chọn ngôn ngữ. Ở đây bạn chỉ có thể chọn English như máy đã mặc định. Vậy nên ấn OK là xong.
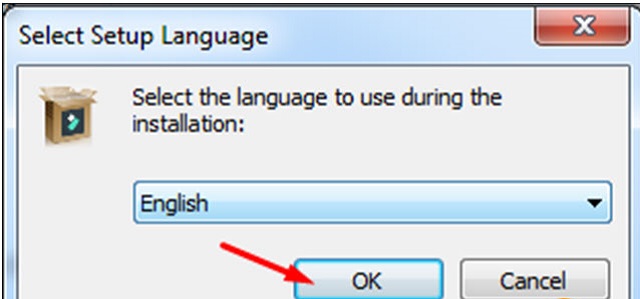
Chọn ngôn ngữ sử dụng
Tiếp theo bước khởi động, ứng dụng sẽ cho ra một loạt điều khoản. Bạn tích vào dòng “I have read and accept the agreement” rồi nhấn Next.
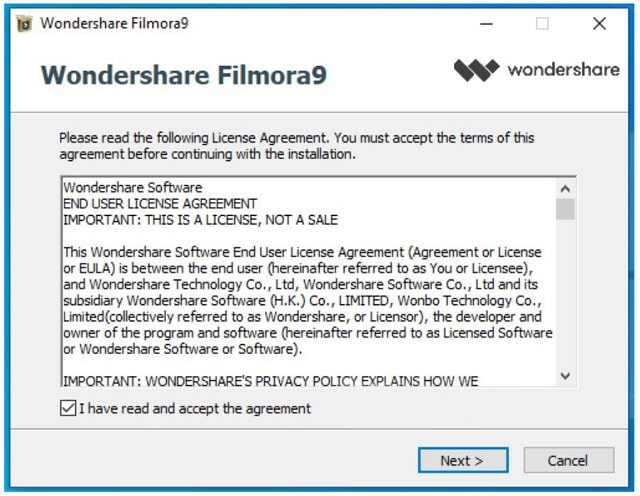
Đồng ý với các điều khoản
Sau đó Next tiếp là được.
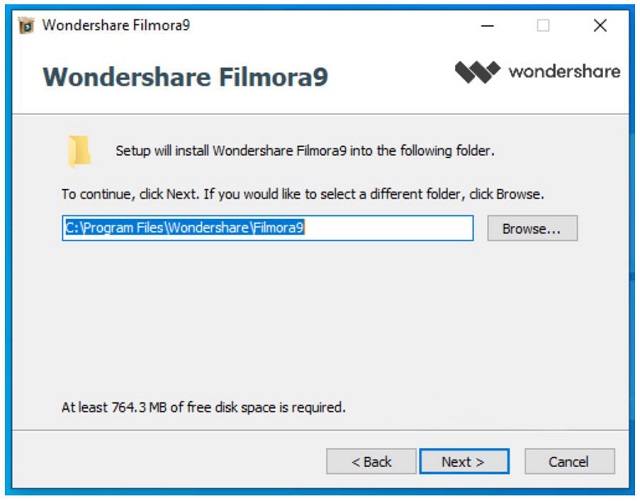
Chọn mục lưu trữ cuối cùng
Cuối cùng, chờ ứng dụng tiến hành cài đặt. Thời gian quá trình cài đặt này diễn ra thường thì sẽ mất ít phút. Tùy thuộc vào cấu hình máy tính của bạn nữa. Nhưng nhìn chung thì sẽ không phải chờ quá lâu.
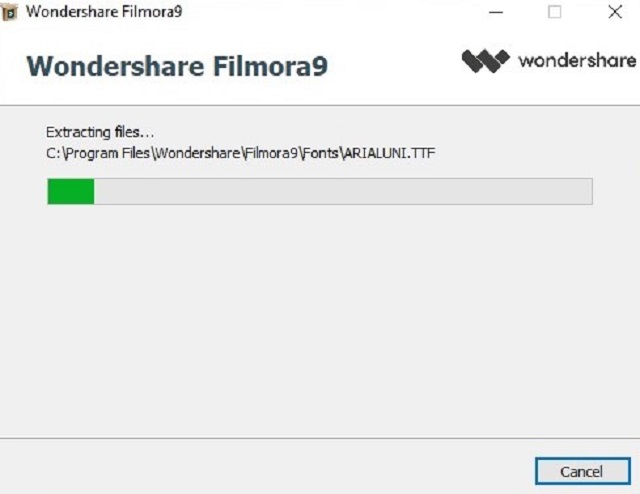
Chờ chạy cài đặt phần mềm
Tiến hành cài đặt xong, một hộp thoại nữa nhảy ra. Lúc này bạn chỉ cần bỏ dấu tích ở ô dưới cùng rồi chọn Launch.
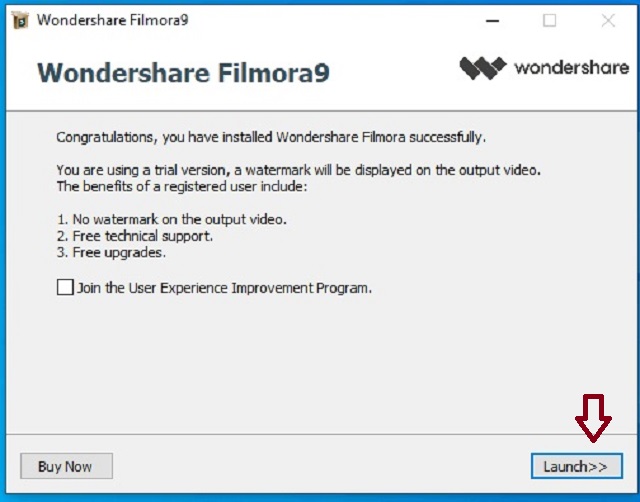
Hoàn tất bước cuối cùng trong cài đặt ứng dụng
Phần mềm Wondershare Filmora 9 phiên bản 9.2 sẽ hiện lên. Sau đó bạn hãy tắt ngay đi nhé.
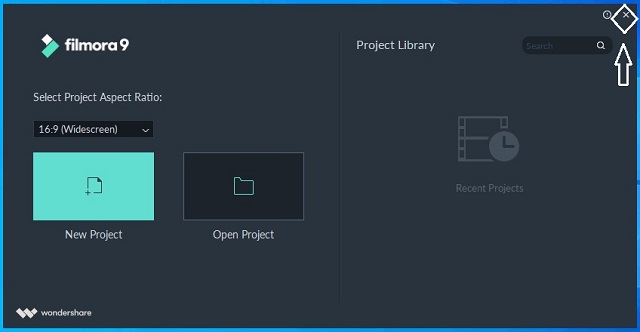
Tắt ngay để kích hoạt khi giao diện hiện lên
Như vậy là hoàn tất bước cài đặt ứng dụng. Trên thực tế là bạn đã có thể sử dụng phần mềm được rồi nhưng khi xuất video sẽ có logo. Nếu bạn không muốn logo tồn tại thì theo dõi nốt bước kích hoạt bên dưới nha.
Bước 4: Kích hoạt ứng dụng
Bạn tìm tới thư mục có chứa file kích hoạt đã tải về lúc trước. Sau đó sao chép 2 file có đuôi “.dll” sang thư mục cài đặt của Filmora 9.2.
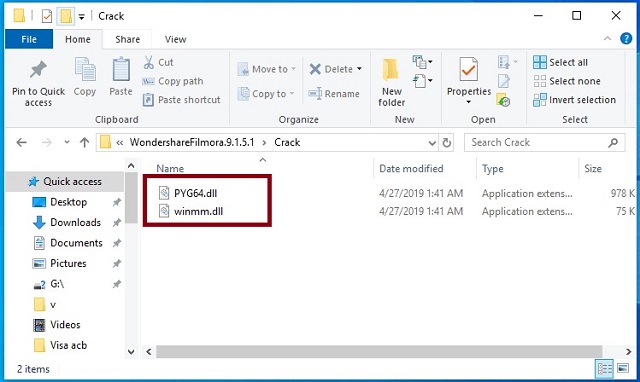
2 file cần sao chép
Tiếp theo, click chuột phải vào biểu tượng của Wonder Filmora 9 phiên bản 9.2 trên màn hình Desktop, chọn “Open file location” để mở nhanh phần thư mục cài đặt của ứng dụng là xong.
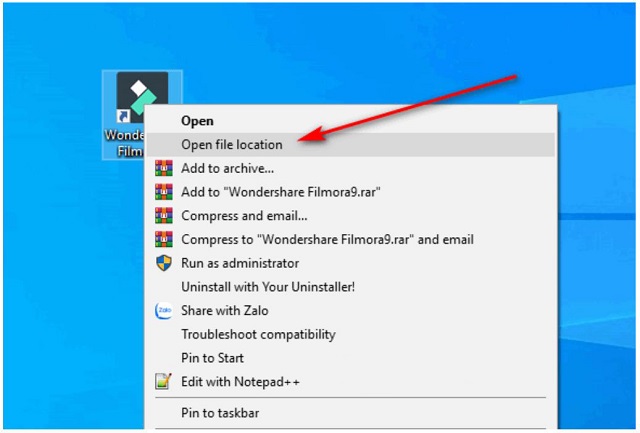
Hoàn tất quá trình kích hoạt
Hướng dẫn chặn sự kết nối internet của phần mềm
Để có một trải nghiệm hoàn hảo hơn với bản crack của ứng dụng, tránh việc nhà sản xuất có thể quét key bất cứ lúc nào và hệ thống phát hiện ra key bị sai thì bạn cần cắt đứt sự kết nối với internet của ứng dụng. Chúng ta sẽ xử lý như sau:
- Vào mục “Windows Security” ( có biểu tượng chiếc khiên ).
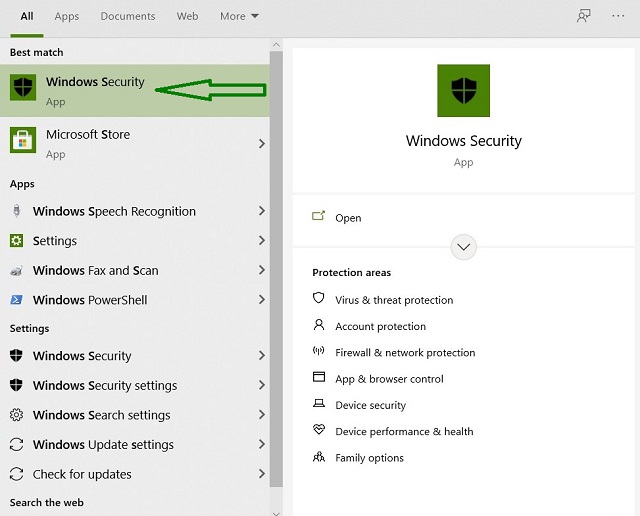
Ảnh minh họa 1
- Vào mục “Firewall & network protection”.
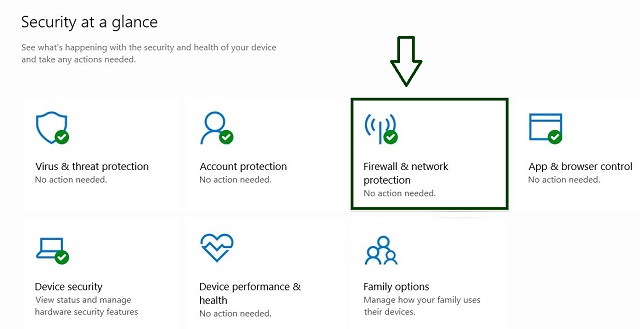
Ảnh minh họa 2
- Sau đó chọn phần “Advanced settings”.
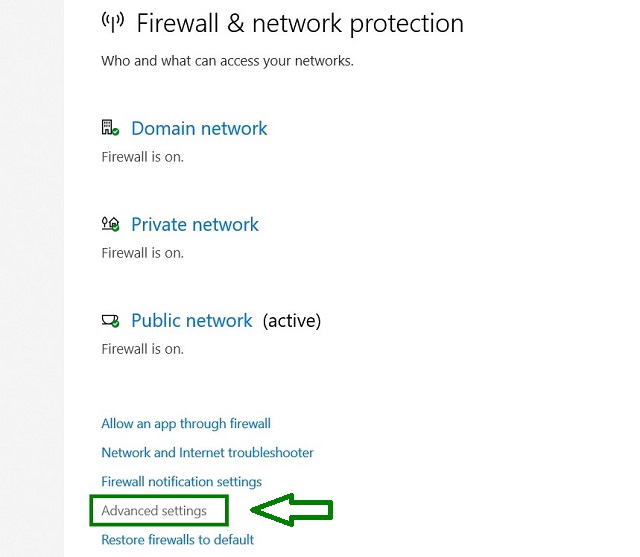
Ảnh minh họa 3
- Cửa sổ mới sẽ hiện ra. Bạn hãy chú vào phần dưới của thanh Taskbar, click vào “Inbound Rules” rồi chọn “New Rule”.
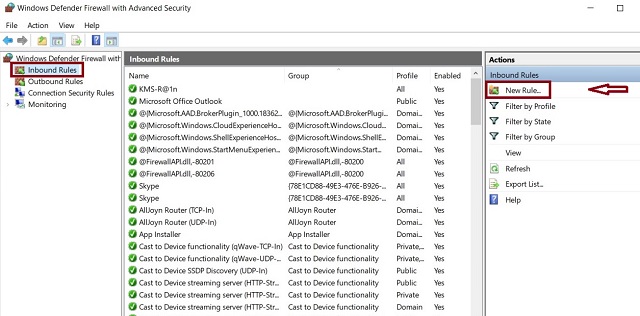
Ảnh minh họa 4
- Tiếp tục chọn “Program” và “Next” để sang bước tiếp theo.
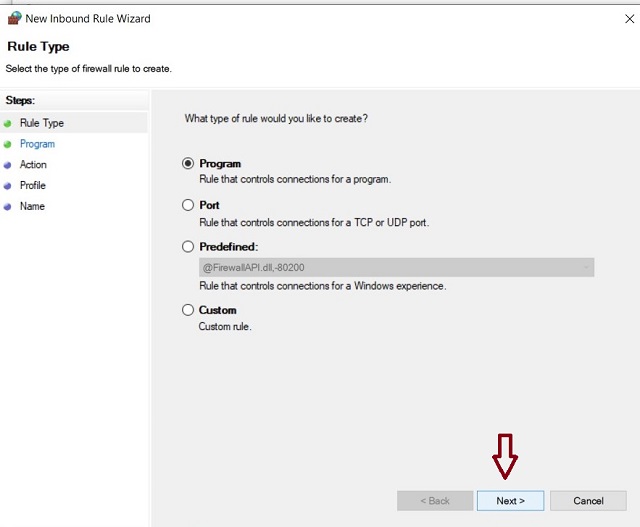
Ảnh minh họa 5
- Chọn “Browse” để tìm đến phần mềm Filmora 9.2.
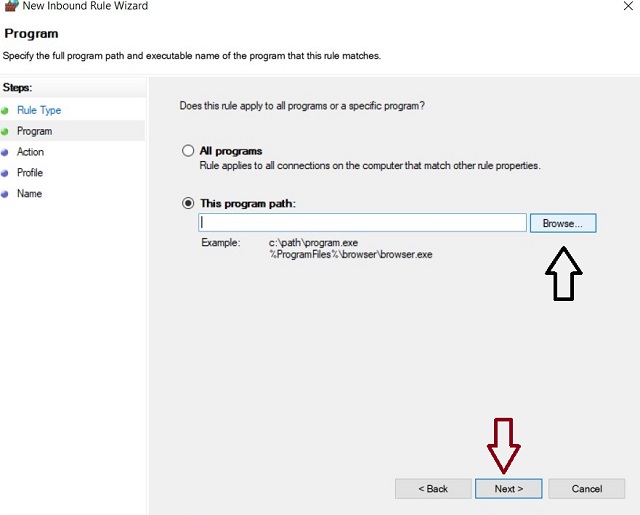
Ảnh minh họa 6
- Tìm đến đường dẫn thư mục cài đặt Filmora 9.2, chọn biểu tượng ứng dụng và nhấn Open.
- Chọn Next 一> Block the connection 一> Next 一> Next.
- Cuối cùng đặt tên ở phần Name rồi nhấn Finish là xong.
Với Outbound Rules, bạn cũng thực hiện tương tự. Từ đây, bạn có thể sử dụng Filmora 9 mãi mãi rồi.
Trên đây là toàn bộ phần hướng dẫn cài đặt ứng dụng Wondershare Filmora 9 phiên bản 9.2. Hi vọng rằng hướng dẫn này đã đủ chi tiết và hữu ích với bạn đọc.

Leave a Reply