Thanh công thức là gì?
Excel formula bar là một thanh công cụ đặc biệt nằm phía trên cửa sổ trang tính Excel, dán nhãn với biểu tượng hàm (fx) Bạn có thể nhập vào công thức mới hoặc sao chép một công thức có sẵn trên thanh.
Thanh công thức rất thuận tiện, giúp bạn xem hàng loạt dãy công thức dài mà không cần lan rộng ra các ô lân cận .
Thanh công thức được kích hoạt ngay khi bạn đánh dấu bằng trong bất kỳ ô tính nào hoặc nhấn vào bất cứ điểm nào trên thanh này.
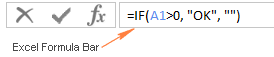
Cách hiển thị và ẩn thanh công thức
Hiển thị thanh công thức trong Excel 2016, 2013 và Excel 2010
Trong những phiên bản Excel hiện đại, bạn có thể bỏ ẩn thanh công thức bằng cách truy cập vào thẻ View, đánh dấu chọn Formula Bar trong nhóm Show.
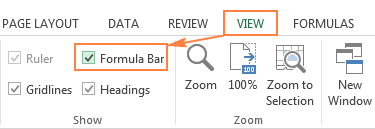
Hiển thị thanh công thức trong Excel 2007
Trong Excel 2007, lựa chọn Formula Bar nằm trong thẻ View > Show/Hide
Hiển thị thanh công thức trong Excel 2oo3 và XP
Để chèn thanh công thức vào các phiên bản Excel cũ, vào Tools > Options, sau đó mở thẻ View, chọn hộp Formula Bar dưới danh mục Show.
Bỏ ẩn thanh công thức bằng Excel Options
- Nhấn chuột vào File (hoặc nút Office ở những phiên bản cũ hơn).
- Đi đến Options.
- Nhấn chọn Advanced ở bảng bên trái.
- Lăn chuột xuống phần Display và đánh dấu chọn Show Formula bar.
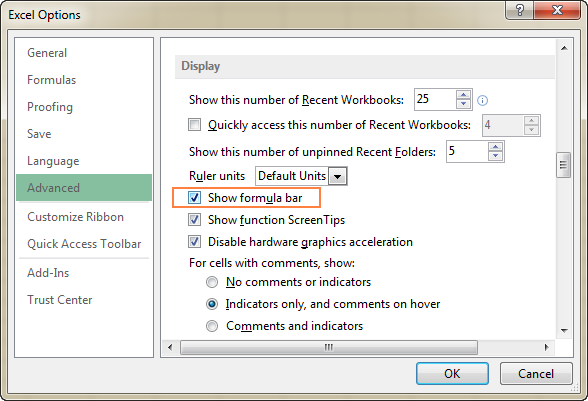
Ẩn thanh công thức trong Excel
Để mở rộng không gian làm việc tối đa cho trang tính, chúng ta có thể ẩn thanh công thức đi. Và bạn hoàn toàn có thể thực hiện điều này bằng cách bỏ đánh dấu chọn Formula bar trong hộp thoại Excel Options như trên, hoặc vào View > Show.
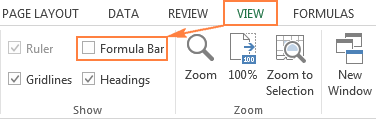
Mở rộng thanh công thức trong Excel
Nếu bạn thiết lập một công thức phức tạp, có thể nó quá dài để hiển thị toàn bộ trong thanh công thức, bạn có thể mở rộng thanh này theo cách sau:
- Đặt con trỏ chuột ngay cạnh dưới thanh công thức đến khi xuất hiện mũi tên hai chiều màu trắng.
- Nhấn giữ con trỏ chuột đến khi thanh công thức đủ rộng để hiển thị toàn bộ công thức.

Phím tắt mở rộng thanh công thức
Một cách khác để mở rộng thanh công thức trong Excel là sử dụng tổ hợp phím tắt Ctrl + Shift + U. Để phục hồi kích cỡ mặc định của thanh công thức, nhấn tổ hợp phím này lần nữa.
Rất nhiều kiến thức và kỹ năng phải không nào ? Toàn bộ những kỹ năng và kiến thức này các bạn đều hoàn toàn có thể học được trong khóa học EX101 – Excel từ cơ bản tới chuyên viên của Học Excel Online. Đây là khóa học giúp bạn mạng lưới hệ thống kỹ năng và kiến thức một cách không thiếu, cụ thể. Hơn nữa không hề có số lượng giới hạn về thời hạn học tập nên bạn hoàn toàn có thể tự do học bất kể khi nào, thuận tiện tra cứu lại kỹ năng và kiến thức khi cần. Hiện nay mạng lưới hệ thống đang có khuyễn mãi thêm rất lớn cho bạn khi ĐK tham gia khóa học. Chi tiết xem tại : HocExcel. Online
Source: kubet
Category: Tải Phầm Mềm

Leave a Reply