Cách tạo email theo tên miền và cài đặt email vào máy tính
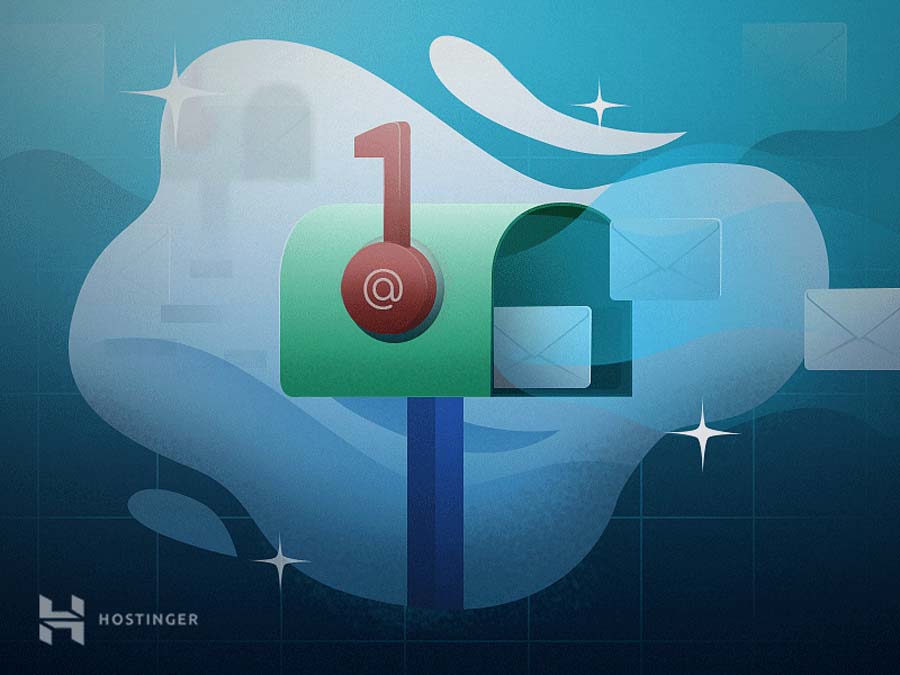
Email đã trở thành một phần không thể tách rời trong việc truyền thông và marketing trên mạng. Trong bài hướng dẫn này, chúng tôi sẽ chỉ bạn làm thế nào để tạo địa chỉ email theo tên miền, để quảng bá việc kinh doanh của bạn và tăng độ tin cậy. Ngoài ra, chúng tôi cũng sẽ hướng dẫn cấu hình cho email clients để quản lý mọi mailboxes hiệu quả.
Với dự báo gia tăng của lượng lớn thiết bị di động, việc kiểm tra email đã tốn ít thời gian hơn bao giờ hết (thực tế thú vị: hơn phân nữa lượng email trên khắp toàn cầu được mở bằng thiết bị di động)
Ngày nay, hơn 90% người lớn trong nước Mỹ thú nhận rằng họ sử dụng email hằng ngày. Vì vậy, để có thể tiếp cận được lượng lớn khách hàng, email marketing là một lựa chọn không thể thay thế.
Đối với chủ doanh nghiệp, email là một công cụ số 1 để liên lạc với người mua tiềm năng và đối tác chiến lược. Vì vậy, rất quan trọng khi bạn có một email cá thể riêng, mang tính chuyên nghiệp. Email có dạng theo tên miền của bạn, như thể [email protected] sẽ trông chuyên nghiệp hơn rất nhiều so với [email protected] phải không. Tóm lại, tạo một email riêng sẽ giúp bạn :
- Tạo niềm tin cho thương hiệu – một email đi theo tên miền riêng sẽ ngay lập tức tạo thêm được niềm tin cho người gửi
- Kiểm soát hoàn toàn – quản lý email riêng dễ hơn, bạn có thể tạo hoặc xóa bất kỳ mailboxes nào bạn thích!
- Quảng bá việc kinh doanh – người biết email của bạn có thể tìm hiểu xem bạn đang làm gì, website đó là gì
Để tạo một thông tin tài khoản email theo tên miền từ đầu, cơ bản có 5 bước như sau :
- Mua tên miền riêng
- Chọn dịch vụ email hosting
- Tạo email theo tên miền đầu tiên
- Cấu hình email quản trị
- Cài email lên thiết bị di động hoặc máy tính
Ưu đãi bất ngờ cho bạn. Web Hosting đang khuyến mãi mùa xuân 2021. Hosting có sẵn miễn phí dịch vụ email + tên miền free:
Nhận Khuyến MãiKhông chần chừ nữa, hãy khởi đầu thôi !
Bước 1 : Kiểm Tra và Mua tên miền
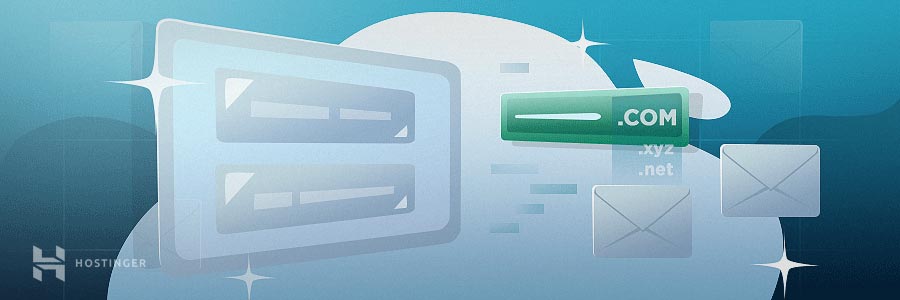
Đầu tiên và trước nhất, muốn có một email theo tên miền, trước tiên bạn phải có tên miền cái đã. Có rất nhiều tên miền giá rất rẻ và sử dụng TLD cao cấp nhất. Dùng công cụ kiểm tra tên miền để chọn domain với giá từ 22k:
Kiểm tra tên miền bạn thích [/important][ / important ]Bạn còn được gợi ý những tên miền tương quan hoặc gợi ý tên miền hay cho bạn. Sau đó bỏ tên miền vào giỏ hàng và thanh toán giao dịch. Vậy là bạn đã có ngay tên miền rồi ! Hình sau là ví dụ kiểm tra tên miền mình muốn mua :
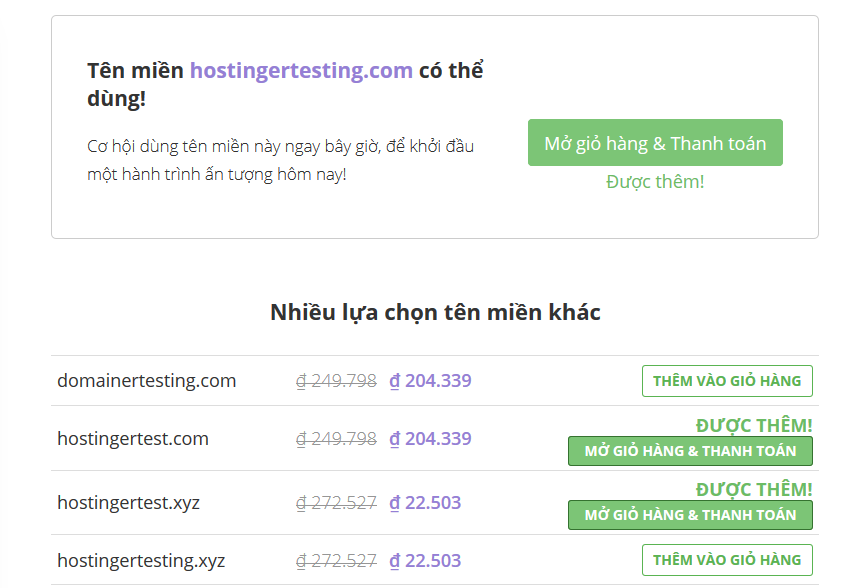
Nếu bạn đã có tên miền rồi, ở bất kể nhà cung ứng tên miền nào, bạn hoàn toàn có thể bỏ lỡ bước mua tên miền này và sử dụng tên miền có sẵn của bạn để tạo email theo tên miền ! Hãy đọc tiếp nhé .
Bước 2 : Chọn dịch vụ email hosting
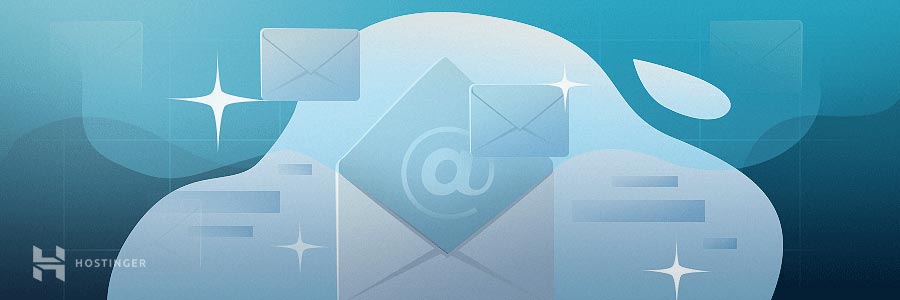
Giờ bạn đã có tên miền, bước tiếp theo là chọn nhà cung ứng email. Tại Hostinger, chúng có nhiều dịch vụ email hosting khác nhau cho bạn chọn, từ không tính tiền đến hạng sang .Bạn chọn 1 trong 2 loại dịch vụ email hosting sau :
- Email hosting miễn phí tặng kèm với gói host. Các gói web hosting của một số công ty như Hostinger có tặng dịch vụ email hosting khi bạn mua host. Bạn có thể tận dụng tính năng tạo email cá nhân miễn phí của nó.
Tức là : Nếu bạn đã có hosting, bạn hoàn toàn có thể ngay lập tức tạo email theo tên miền theo hướng dẫn ở bước 3. Không phải thanh toán giao dịch gì thêm .
- Email hosting cao cấp. Ngoài email hosting miễn phí tặng kèm gói host, bạn có thể chọn dịch vụ email hosting cao cấp để có thể sử dụng nhiều tính năng hơn, gửi email nhiều hơn, và nhiều công cụ khác để cải thiện quá trình làm việc .
Sau khi bạn đã chọn được một trong 2 loại email hosting trên để sử dụng. Hãy tìm hiểu và khám phá cách tạo email theo tên miền ở bước sau
Bước 3 : Tạo email theo tên miền
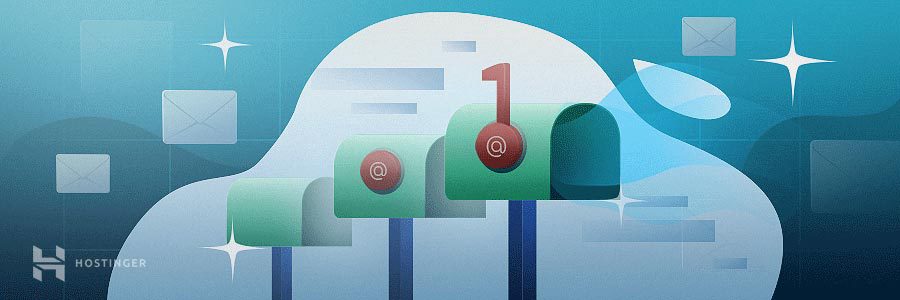
Tùy vào dịch vụ email bạn chọn, những bước sẽ khác nhau. Bên dưới chúng tôi sẽ hướng dẫn bạn tạo email theo tên miền từ gói hosting có sẵn và email theo tên bằng dịch vụ email hosting chuyên nghiệp .
Cách 1 – Tạo email theo tên miền miễn phí bằng dịch vụ email được tặng kèm với gói host
Tùy vào gói hosting, bạn hoàn toàn có thể nhận được 1 thông tin tài khoản email theo tên miền hoặc nhiều hơn .Sau đây là cách tạo email theo tên miền không lấy phí :
- Đăng nhập Hostinger
- Click Manage trên khu vực Hosting để vào hPanel trang quản lý hosting

- Chọn Email Accounts trong khu vực Emails
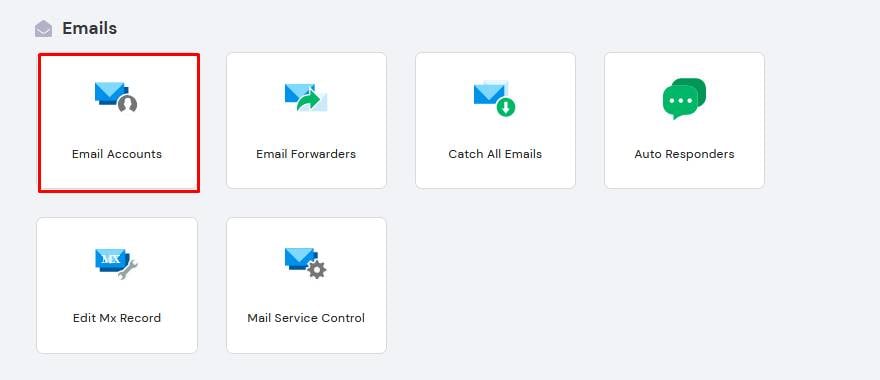
- Cuộn xuống phía dưới để tìm phần Create a New Email Account. Nhập thông tin email như địa chỉ email và mật khẩu và nhấn nút create.
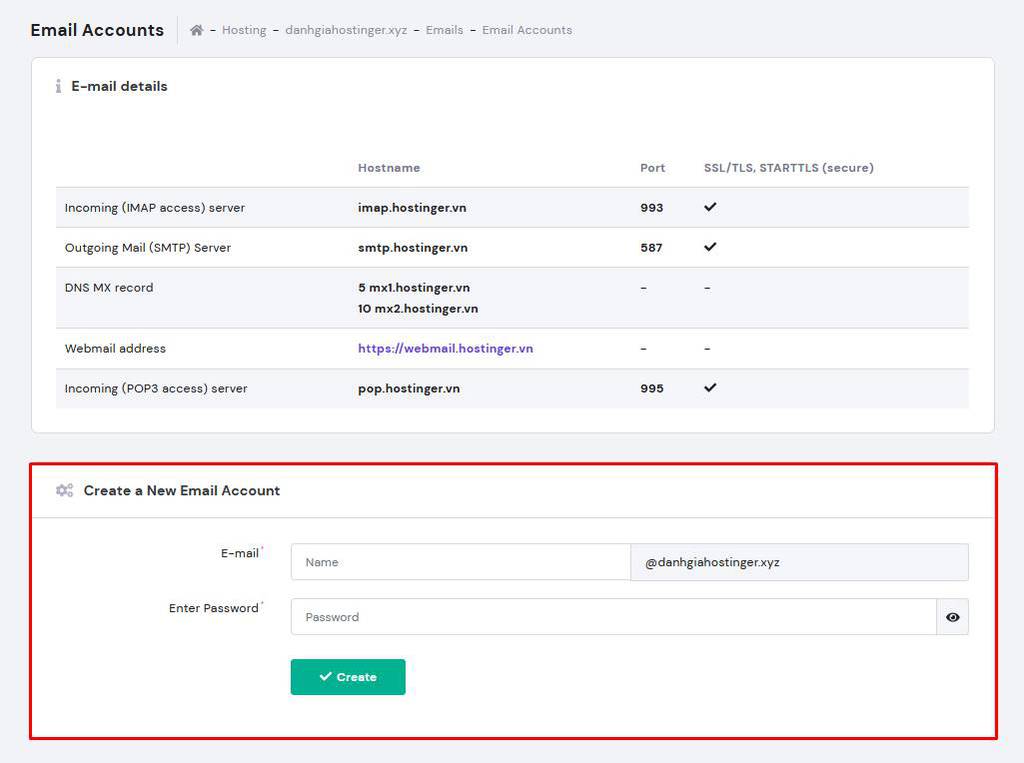
- Bạn có thể đăng nhập vào email bằng link webmail
Vậy là xong, bạn đã tạo email theo tên miền thành công xuất sắc, trọn vẹn không lấy phí từ gói hosting của Hostinger .
Lưu ý: Nếu kiểm tra thấy chưa nhận được email, hãy chắc rằng bạn đã trỏ MX record tới server mail của Hostinger.
Thương Mại Dịch Vụ email không lấy phí này nếu không đủ dùng cho bạn. Hãy chọn giải pháp email chuyên nghiệp hơn, với nhiều tính năng hạng sang hơn. Chúng tôi sẽ nói về nó ngay đây .
Cách 2 – Tạo email theo tên miền từ dịch vụ email hosting chuyên nghiệp
Chúng tôi có tương hỗ 2 giải pháp email doanh nghiệp khác nhau để bạn tạo email theo tên miền. Những giải pháp này ship hàng cho nhu yếu cao hơn mà gói email không lấy phí trong hosting chưa phân phối .
Gói Email Kinh Doanh
- Đặt mua gói Email Kinh Doanh.
- Vào giao diện thiết lập email, nhấn nút Thiết Lập / Setup

- Điền tên miền bạn muốn tạo email trước. Làm theo hướng dẫn trong khu vực thành viên để hoàn tất cài đặt.
- Cuối cùng, bạn sẽ được chuyển tới trang quản ly email, tại đây bạn điền email bạn muốn để tạo mail box và truy cập vào webmail
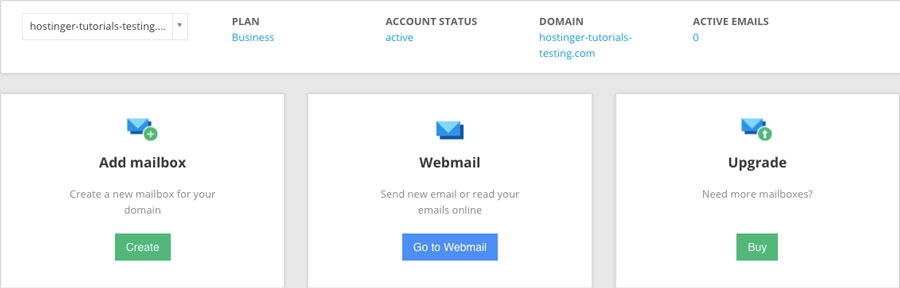
Gói Email Công Ty
Giải pháp này sẽ tương hỗ nhiều công cụ và hoàn toàn có thể gửi email nhiều hơn, tương thích cho những doanh nghiệp lớn đang cần tạo email cho những nhân viên cấp dưới trong công ty .
Quy trình cài đặt tạo email công ty cũng tương tự:
- Đặt mua gói Email Công Ty
- Nhấn vào nút thiết lập trong control panel

- Thêm tên miền bạn muốn dùng cho email. Làm theo hướng dẫn trong khu vực thành viên để hoàn tất cài đặt.
- Tạo tài khoản email và bắt đầu gửi mail
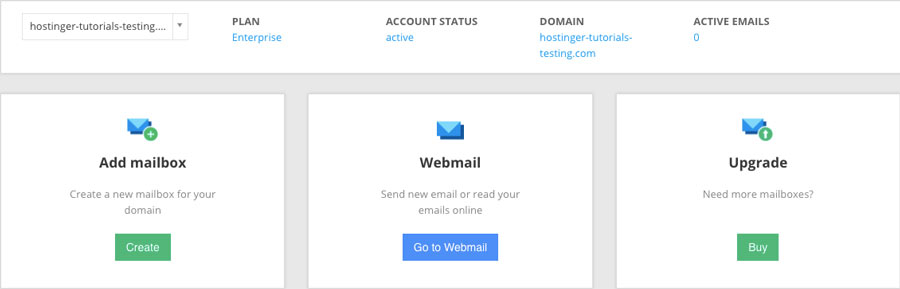
Bổ Sung: Gói Google Workspace
Google Workspace là giải pháp tạo email tên miền riêng được phân phối bởi Google, bạn cũng hoàn toàn có thể đặt mua nó ngay tại website của chúng tôi :Google WorkspaceSau khi đặt hàng, bạn cứ làm theo quá trình cài đặt trong Control Panel là được, tổng hợp lại những bước như sau :
- Chọn mua dịch vụ Google Workspace (trước đây là GSuite)
- Vào trong khu vực thành viên, nhấn vào nút Thiết lập/Setup để bắt đầu cài đặt email
- Nếu tên miền của bạn đã trỏ sẵn về Hostinger bằng cách dùng nameserver của Hostinger, bạn không phải trỏ MX record nữa vì nó sẽ được thiết lập tự động. Ngược lại, bạn sẽ cần chỉnh thủ công Google MX Record. Cứ làm theo hướng dẫn cài đặt ban đầu
- Khi hoàn tất, bạn có thể truy cập vào giao diện quản ý để tạo tài khoản email admin trước. Tài khoản admin Google Workspace dùng để quản lý và tạo thêm email cho công ty hoặc doanh nghiệp của bạn
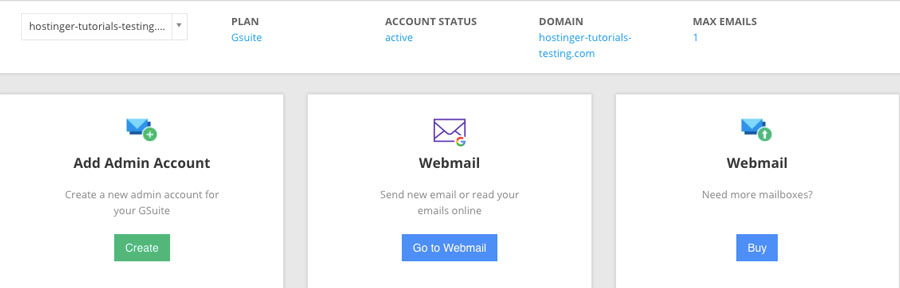
- Nhấn vào nút Create để bắt đầu tạo mailboxes chính dùng làm quản lý
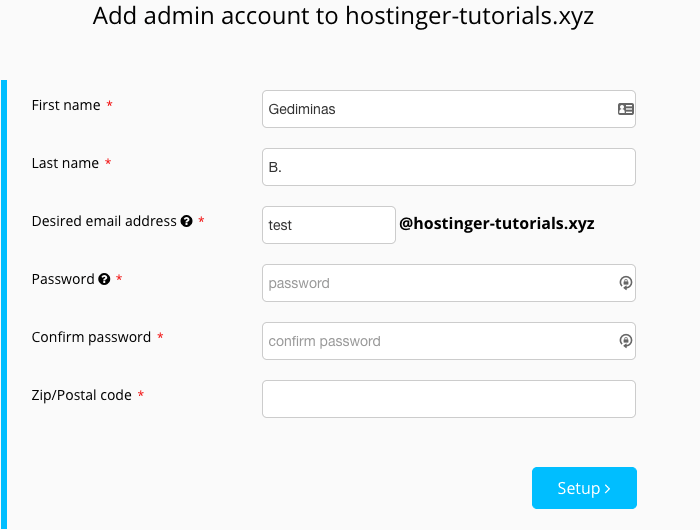
- Sau khi đã điền đủ thông tin, tiếp tục truy cập vào tài khoản admin vừa tạo
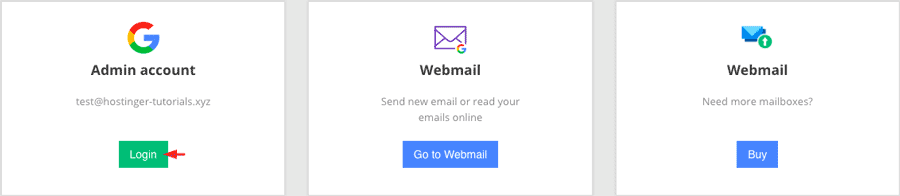
- Để hoàn tất cài đặt và bắt đầu sử dụng dịch vụ, bạn cũng cần phải xác minh tài khoản này với Google

Bước 4 : Thiết lập khởi đầu cho địa chỉ mail
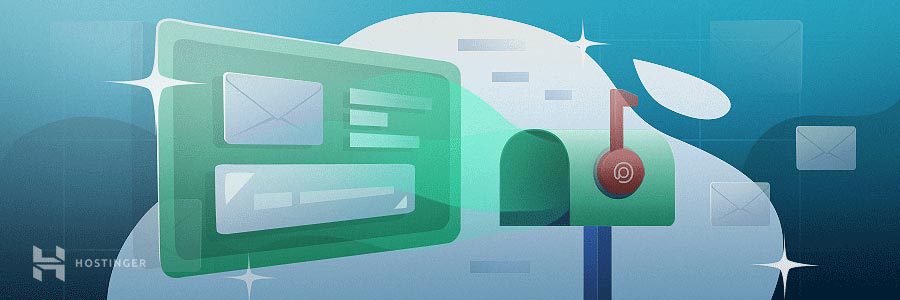
Trước khi mở màn sử dụng email, bạn nên cá thể hóa địa chỉ email một chút ít để nó trông chuyên nghiệp :
- Nếu đang vận hành một việc kinh doanh, bạn có thể tạo nhiều mailboxes đa mục đích (như là [email protected] hoặc [email protected])
- Nếu dùng email để thực hiện outreach (liên hệ khách hàng tiềm năng). Bạn sẽ cần một email khác, vì tính cá nhân rất quan trọng nếu muốn thực hiện thành công chiến dịch email, bạn có thể chọn tên kiểu như [email protected] hoặc [email protected]
Dựa theo nghiên cứu tỉ lệ mở email, khoảng 60% người nhận xem địa chỉ nào gửi đến để click vào hoặc bỏ qua thư đó.
Một điểm nữa để cải tổ việc đọc mail của bạn là chữ ký. Bạn hoàn toàn có thể đặt những thông tin quan trọng của công ty trong phần liên hệ, thêm logo, email vào đó để ngày càng tăng mức độ hiển thị của tên thương hiệu .Có nhiều công cụ không lấy phí hoàn toàn có thể giúp bạn tạo được email chuyên nghiệp và đẹp mắt. Một vài trong số chúng là :
Sau khi tạo được, bạn hãy chuyển tới phần cài đặt email và dán nó vào. Ví dụ, nếu bạn sử dụng webmail của Hostinger bạn có thể thực hiện việc này trong phần Webmail › Settings › Identities.
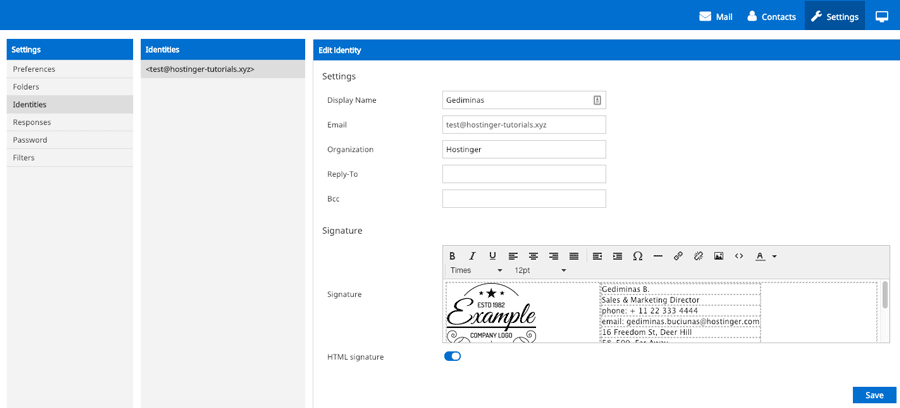
Bước 5: Cài phần mềm email vào thiết bị
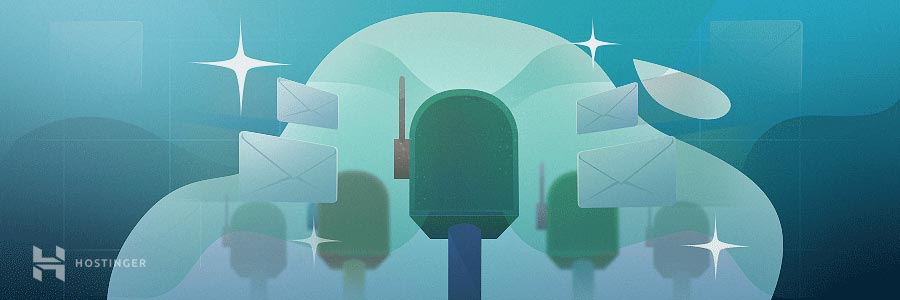
Nếu bạn có nhiều thông tin tài khoản email, hoặc muốn quản trị email tiện hơn, bạn hoàn toàn có thể sử dụng ứng dụng email cài trên máy tính hoặc thiết bị điện tử của bạn để quản trị tập trung chuyên sâu. Bạn hoàn toàn có thể xem qua cách thiết lập email trên điện thoại thông minh tại đây .Bên dưới là hướng dẫn từng bước chỉ bạn cài Thunderbird hay Mac Mail client để nhận và gửi email .
Tìm thông tin cấu hình IMAP/POP3 và SMTP server
Để tìm thông tin thông số kỹ thuật email, bạn cần chuyển dời vào khu vực quản trị email của nhà sản xuất dịch vụ. Tùy loại dịch vụ email bạn chọn thì bạn hoàn toàn có thể thấy thông tin này ở những nơi khác nhau. Chúng tôi sẽ chỉ nhanh bạn những nơi hoàn toàn có thể tìm thấy thông tin cài đặt email .
Thông tin cấu hình của gói email Kinh Doanh/ Email Công Ty
Bắt đầu bằng cách mở giao diện Webmail rồi đăng nhập vào tài khoản email của bạn.
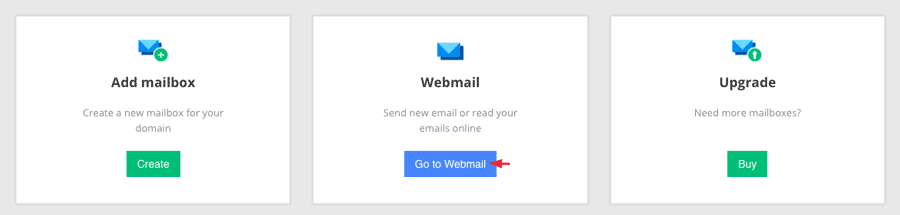
Vào mục Settings bằng bạn có thể phóng to thanh menu ở góc trên bên phải. Chọn tab Accounts, nhấn vào nút Edit để lấy thông tin server mail incoming và outgoing.
Thông tin cấu hình của email Goolge Workspace
Mở Gmail, đăng nhập. Sau đó click vào nút cài đặt hình bánh răng ở trên gói phải màn hình. Sau đó chọn tab Settings. Tìm các tab Forwarding and POP/IMAP.
Xem kích hoạt IMAP và lưu lại. Sau đó, phần thông số kỹ thuật email client sẽ hiện lên. Bạn chỉ cần nhấn vào nút Configuration instructions là thấy hướng dẫn cụ thể
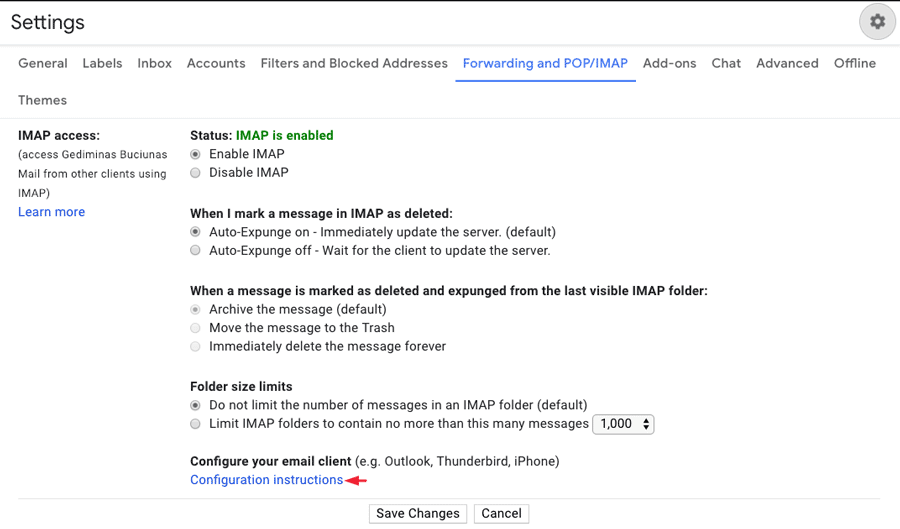
Google cũng có hướng dẫn setup cụ thể, bạn hoàn toàn có thể tìm hiểu thêm tại đây : IMAP setup guide by Google .
Cài tài khoản email lên phần mềm email client
Sau khi bạn đã có toàn bộ thông tin incoming và outgoing server email, bước tiếp theo là cài đặt email lên ứng dụng mail client. Quá trình này tương tự nhau ở các mail client, vì vậy, chúng tôi sẽ hướng dẫn bạn qua 2 ứng dụng phổ biến: Thunderbird và Mac Mail. Bạn cũng có thể cài tương tự với các email client khác như Outlook, Windows Mail, Mail App trên điện thoại, vâng vâng
Thunderbird
Mở Mozilla Thunderbird client. Bên dưới tab Accounts, nhấn vào nút Email.
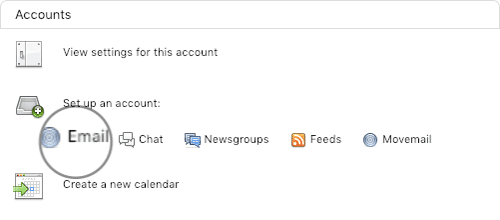
Đầu tiên, bạn điền các thông tin cơ bản: tên, địa chỉ email và mật khẩu.
Tiếp theo, bạn cần điền các giá trị incoming/outgoing mail server và ports mà bạn đã thu thập được ở bước trước. Chúng tôi dùng thông số mặc định của Hostinger, kết quả sẽ như sau:
Vậy là xong ! Giờ bạn hoàn toàn có thể gửi email và quản trị mọi thứ trực tiếp trong Mozilla Thunderbird client của bạn .
Mac Mail
Truy cập vào Mac Mail và chuyển tới mục Mail › Preferences › Accounts. Sau đó, click vào dấu “+” để thêm email mới vào. Bạn sẽ nhìn thấy giao diện như sau:
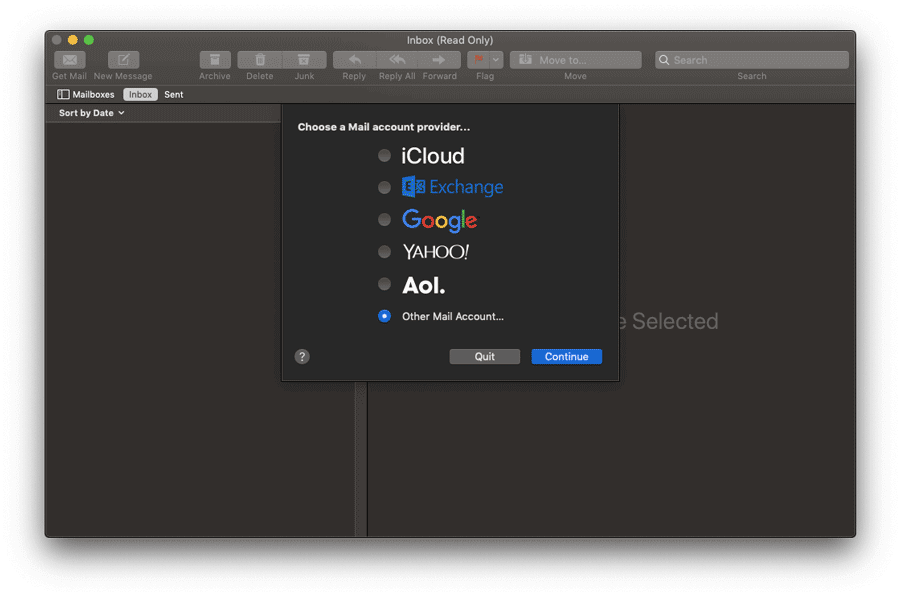
Cũng vậy, bước đầu tiên bạn sẽ cần điền các thông tin cơ bản: tên, địa chỉ email address, và password.
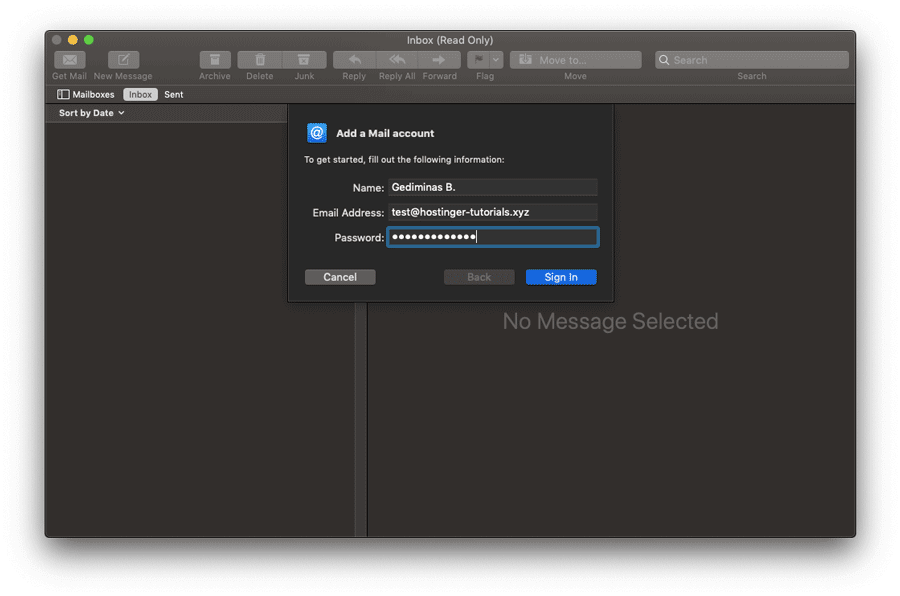
Sau đó, bạn sẽ cần điền các thông tin của server như incoming/outgoing mail server và ports, các thông tin này bạn đã lấy ở trên. Sau khi hoàn tất, nhấn vào nút Sign In là xong phần cài đặt.
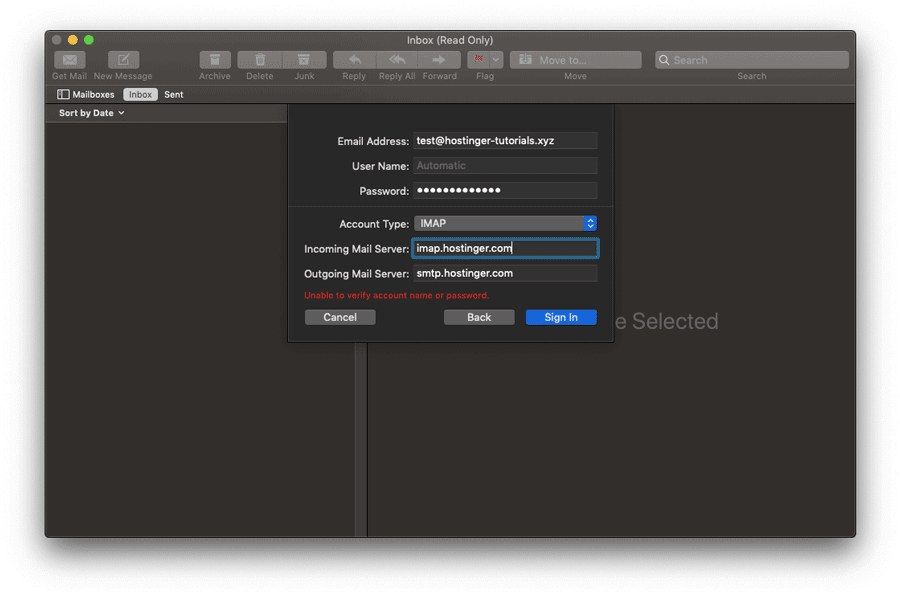
Chúc mừng ! Giờ bạn đã hoàn toàn có thể quản trị nhiều thông tin tài khoản email trong cùng một nơi .
Khuyến mãi: 5 thủ thuật để đặt hiệu năng email tốt hơn và tăng tỉ lệ mở mail (CTR)
Tạo email theo tên miền và gửi mail hàng loạt không phải là việc gì qua khó khăn vất vả. Nhưng để đạt được thành công xuất sắc, tận thưởng tác dụng tốt từ một chiết dịch email yên cầu bạn phải bỏ ra rất nhiều sức lực lao động .Sau đây là 5 thủ pháp tốt nhất để bạn hoàn toàn có thể cải tổ tỉ lệ click through :
- Bỏ công sức viết tiêu đề thực tốt. Mọi người nghĩ tiêu đề là bình thường, nhưng thực ra nó đóng vai trò rất lớn trong việc gửi email. Theo một nghiên cứu email, gần 70% báo spam chỉ vì nhìn vào tiêu đề.
- Cá nhân hóa email của bạn. Thêm tên người vào trong tiêu đề hoặc mở đầu email có thể tăng khả năng mail được mở. Nhưng không chỉ có vậy, hãy cá nhân hóa nội dung để cho người nhận cảm thấy rằng email này có cá tính và được viết riêng cho họ.
- Thêm CTA. CTA là lời kêu gọi hành động. Một email tốt sẽ cần có mục tiêu rõ ràng, và nút CTA chính là dấu hiệu cho biết người đọc cần làm gì. Nút CTA thường xuất hiệu trong mọi chiến dịch email marketing. Vì vậy, chọn một CTA tốt cũng là một yếu tố quyết định thành công.
- Thân thiện với di động. Theo một bài viết của CampaignMonitor, người dùng di động dễ dàng mở email của bạn hơn là người dùng làm việc với máy tính. Không chỉ có vậy, nhiều người thích xem email trên điện thoại hơn hẵn máy tính và điều này ngày càng tăng.
- Kiểm thử trước khi bạn gửi. Chúng tôi biết bạn đã nghe điều này nhiều lần, nhưng an toàn là ưu tiên hàng đầu. Vì có rất nhiều yếu tố có thể không lường trước được, nên bạn hãy gửi một email kiểm tra cho chính bản thân trước khi triển khai một campaign. Hãy kiểm tra trên điện thoại để xem nó trông như thế nào nữa!
Lời kết
Bằng việc hoàn tất bài hướng dẫn này, bạn đã biết được nhiều cách để tạo email theo tên miền riêng của bạn. Bạn sẽ sử dụng email này vào những mục tiêu kinh doanh thương mại của riêng bạn, hoặc dùng làm tiếp thị loại sản phẩm, dịch vụ của bạn. Hãy tìm hiểu và khám phá thêm sức mạnh của email marketing. Mặc dù nó sẽ tốt thời hạn, nhưng bạn khởi đầu sớm chứng nào – quyền lợi sẽ đến nhanh chừng ấy ! Tóm lại, toàn bộ những gì bạn cần làm giờ đây là mua một gói email hosting và bắt tay vào thao tác .Bắt đầu
Hai G .Hải G. là chuyên viên quản trị, quản lý và vận hành những dịch vụ website. Anh có nhiều năm kinh nghiệm tay nghề về VPS, Hosting, technical SEO, CMS. Đặc biệt yêu quý WordPress và đã dùng nó hơn 5 năm nay. Sở thích của anh là đọc, viết blog, đi du lịch và tư vấn cho những bạn trẻ khởi nghiệp .
Source: kubet
Category: Tải Phầm Mềm
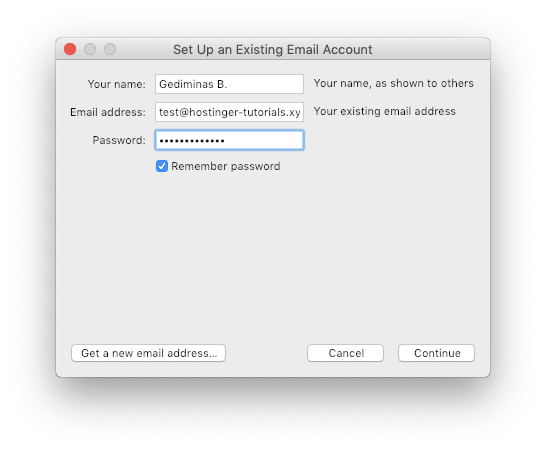
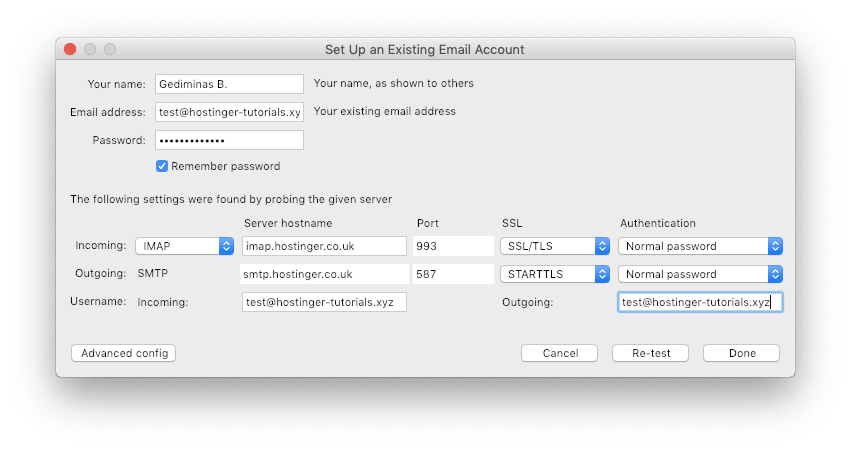

Leave a Reply