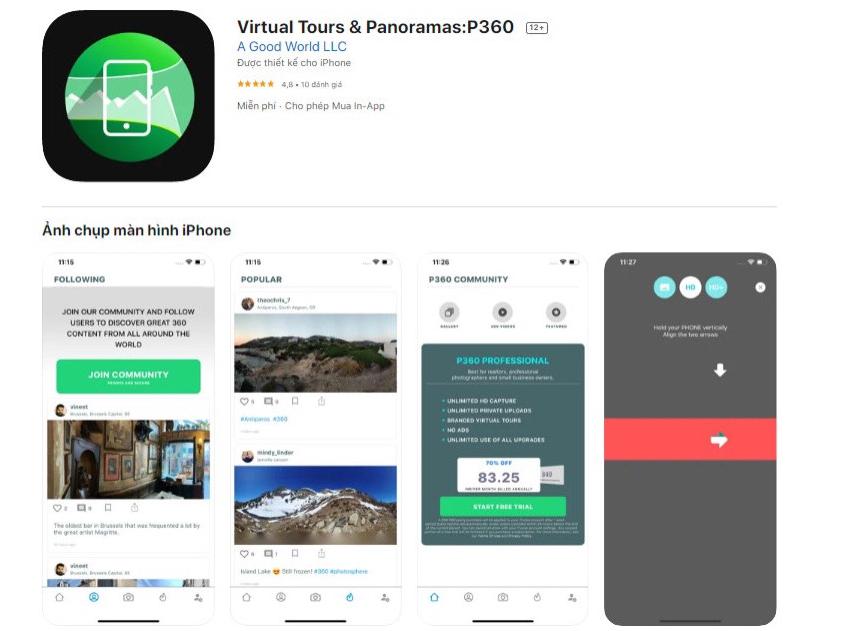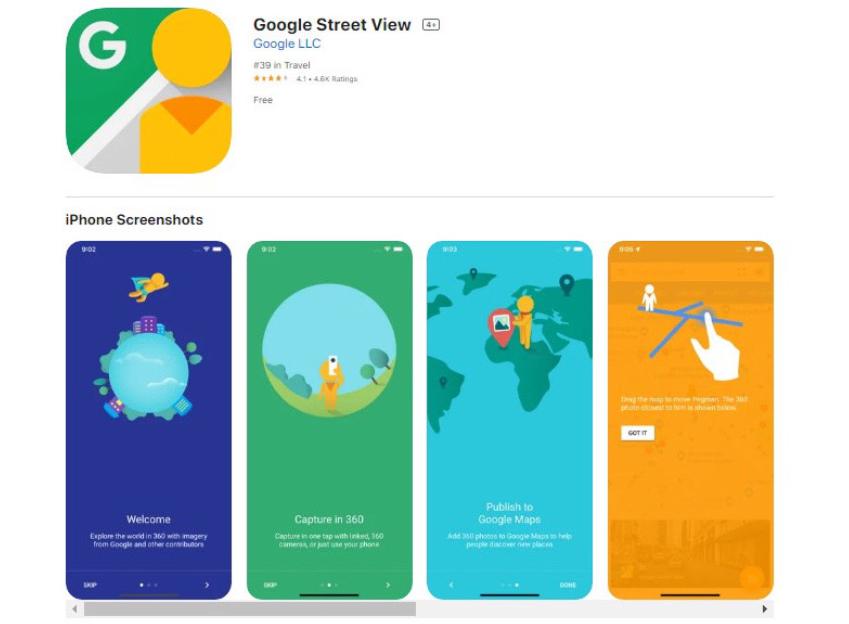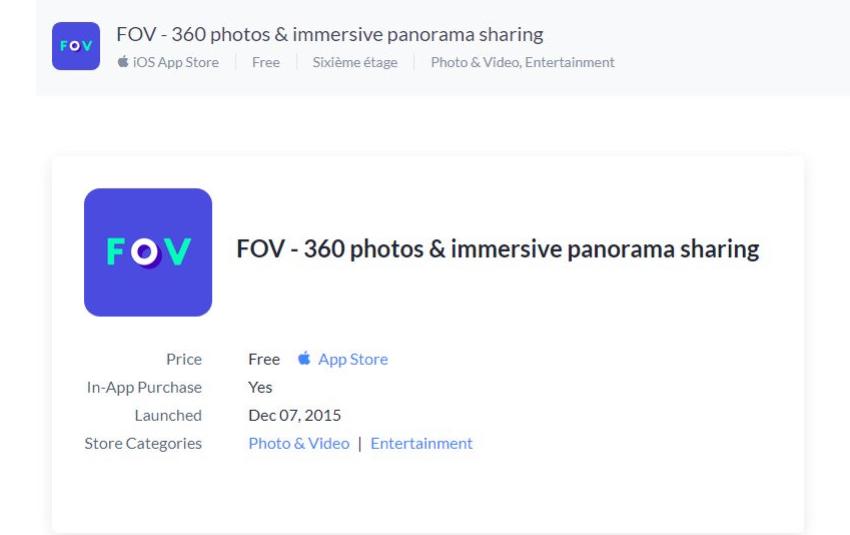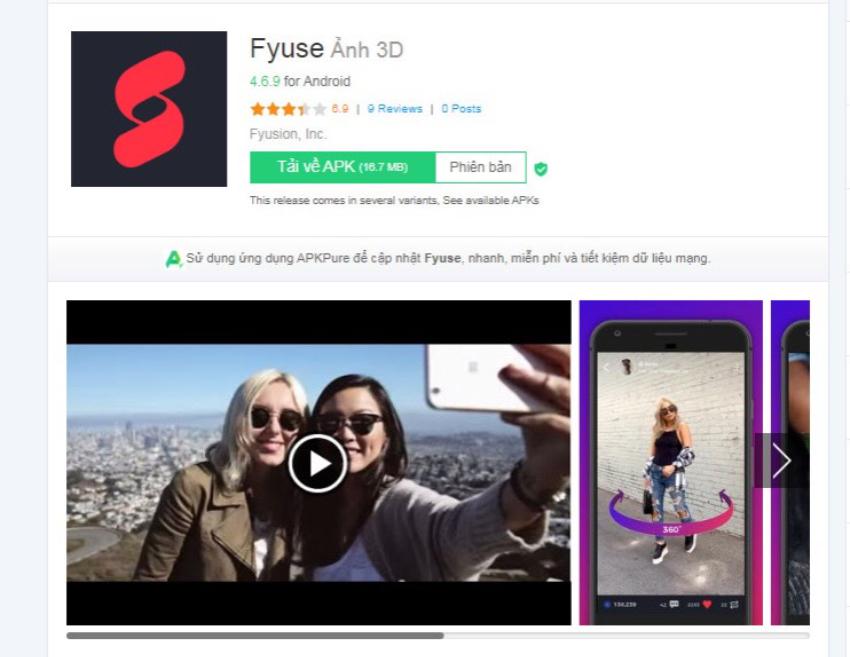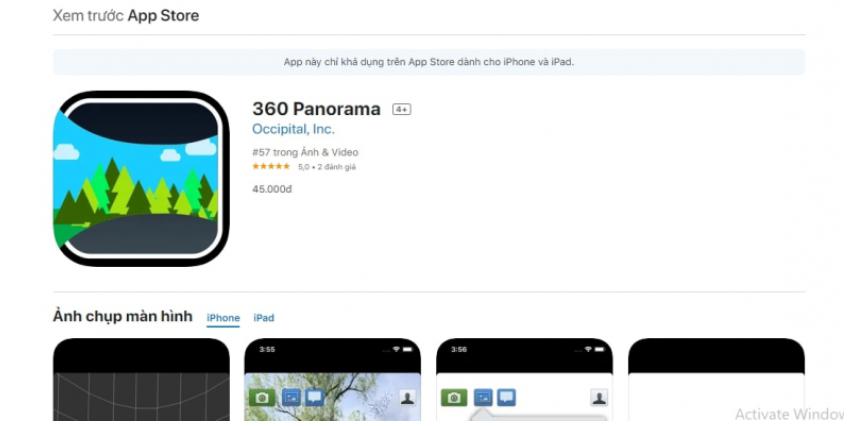jcjx27/07
7.797 bình luận
Thỉnh thoảng khi đăng nhập Facebook trên điện thoại hoặc máy tính, vì một số lý do mà tài khoản của bạn sẽ được yêu cầu xác minh danh tính mới có thể sử dụng được. Bài viết dưới đây sẽ hướng dẫn các bạn cách xác nhận danh tính tài khoản Facebook và sửa các lỗi không thể xác minh tài khoản được, hãy theo dõi nhé!
Facebook sẽ yêu cầu xác minh danh tính trong trường hợp bạn đã cố đăng nhập vào tài khoản nhiều lần, tài khoản của bạn có vấn đề với các chính sách, bảo mật của Facebook hoặc bị khoá tài khoản Facebook hay bị báo cáo.
Bạn đang đọc: Cách xác nhận danh tính tài khoản Facebook và khắc phục lỗi liên quan – https://www.ikf-technologies.com

Yêu cầu xác nhận danh tính trên Facebook
1. Các cách xác nhận danh tính tài khoản Facebook
Xác minh bằng số điện thoại
Sử dụng số điện thoại là một cách đơn giản và nhanh chóng để xác nhận danh tính tài khoản Facebook của bạn. Đầu tiên, bạn hãy đăng nhập vào tài khoản Facebook > Vui lòng xác nhận danh tính > Tiếp tục > Chọn kiểm tra bảo mật > Nhập chính xác mã được gửi đến số điện thoại bạn đã dùng để đăng kí Facebook.

Xác nhận danh tính bằng mã được Facebook gửi đến số điện thoại cảm ứng
Xác minh trên điện thoại, máy tính khác đã đăng nhập
Một cách nữa để xác nhận danh tính Facebook là trải qua điện thoại thông minh hoặc máy tính khác mà bạn đã từng dùng để đăng nhập vào thông tin tài khoản Facebook của mình trước đó .Bạn cũng thực thi đăng nhập Facebook > Vui lòng xác nhận danh tính > Tiếp tục > Chọn kiểm tra bảo mật thông tin > Xác nhận danh tính của bạn trên điện thoại cảm ứng hoặc máy tính khác > Đăng nhập Facebook bằng thiết bị có trong list .

Xác nhận danh tính trải qua các thiết bị đã đăng nhập Facebook trước đó
Xác nhận danh tính bằng giấy tờ tùy thân
Bạn có thể xác minh danh tính bằng giấy tờ tùy thân trong trường hợp đã áp dụng 2 cách trên nhưng không thành công. Hãy chọn Xác nhận bằng cách khác > Chọn tải lên giấy tờ tùy thân > Tải hình chứng minh nhân dân hoặc giấy phép lái xe > Tiếp tục.

Bạn cần tải hình chụp sách vở tùy thân lên Facebook để xác nhận danh tính
Tuy nhiên, cách xác minh danh tính bằng giấy tờ tùy thân này sẽ mất khoảng 10 đến 15 ngày để giải quyết do đội ngũ Facebook sẽ cần nhiều thời gian hơn để xem xét giấy tờ của bạn.
2. Sửa lỗi không thể xác minh danh tính Facebook
Không phải lúc nào bạn cũng có thể thực hiện xác nhận danh tính tài khoản Facebook thành công. Vì nhiều lý do mà Facebook sẽ thông báo hiện không thể xác minh danh tính của bạn được. Trong tình huống đó, hãy thử thực hiện theo những cách dưới đây nhé!

Lỗi không hề xác định danh tính trên Facebook
Kiểm tra lại kết nối
Đầu tiên, bạn nên kiểm tra WiFi hoặc 3G/4G để đảm bảo rằng kết nối Internet vẫn ổn định. Trong trường hợp bạn xác minh danh tính bằng số điện thoại, hãy kiểm tra sóng di động vì nếu sóng yếu hay mạng quá tải cũng khiến tin nhắn từ Facebook được gửi chậm hơn bình thường hoặc không được gửi tới.

Kiểm tra liên kết mạng và sóng trên điện thoại cảm ứng của bạn
Chờ và làm lại
Cuối cùng, nếu tất cả các cách trên đều không thành công thì khả năng cao là server (máy chủ) của Facebook đã bị nghẽn. Trong trường hợp này, bạn hãy chờ khoảng 1-2 tiếng rồi thực hiện xác minh danh tính một lần nữa nhé!
Một số mẫu điện thoại đang kinh doanh tại Thế Giới Di Động cho bạn lướt Facebook thoải mái:
Trên đây là một số cách để xác nhận danh tính Facebook của bạn cũng như những gợi ý để khắc phục lỗi không thể xác minh được tài khoản. Chúc bạn thành công và hẹn gặp lại trong những bài viết tiếp theo!
220.610 lượt xem
Bạn có làm được hướng dẫn này không ?

Có

Không
Source: kubet
Category: Tải Phầm Mềm
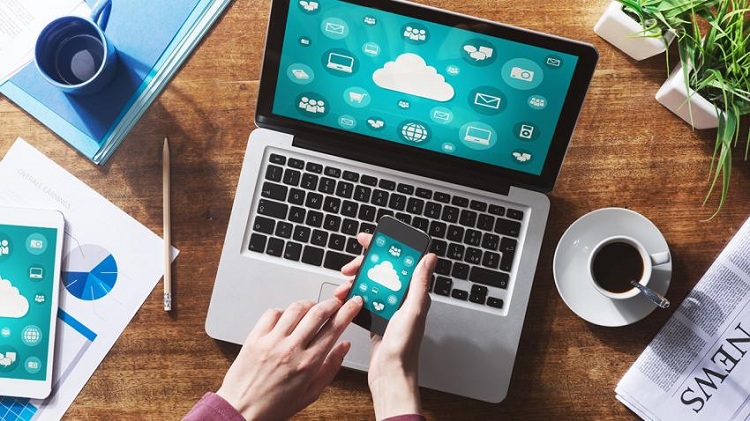
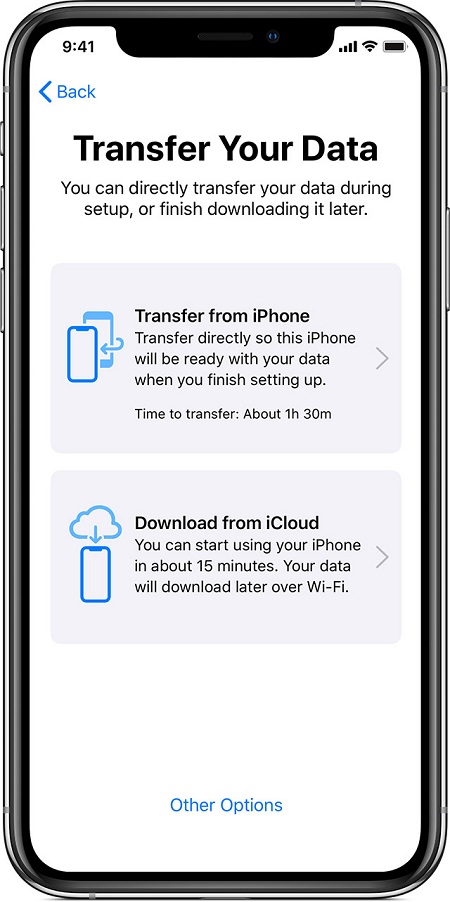
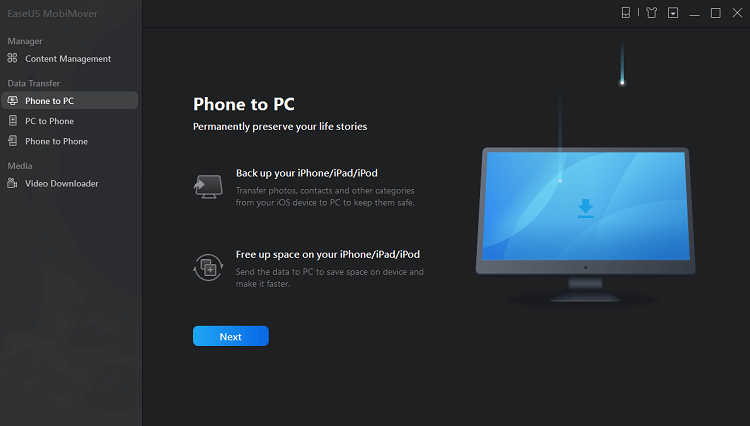 Bước 2. MobiMover sẽ tự động hóa đọc và tải hàng loạt những tệp được tương hỗ trên iPhone của bạn và liệt kê toàn bộ chúng không được chọn. Xác định loại tệp bạn muốn chuyển từ iPhone sang máy tính, truy vấn vào những ứng dụng tương ứng và nhấp vào “ Chuyển ” .Bạn hoàn toàn có thể chỉ định một vị trí để giữ những mục được chuyển trước. Nếu không, chúng sẽ được đặt trên Desktop theo mặc định .
Bước 2. MobiMover sẽ tự động hóa đọc và tải hàng loạt những tệp được tương hỗ trên iPhone của bạn và liệt kê toàn bộ chúng không được chọn. Xác định loại tệp bạn muốn chuyển từ iPhone sang máy tính, truy vấn vào những ứng dụng tương ứng và nhấp vào “ Chuyển ” .Bạn hoàn toàn có thể chỉ định một vị trí để giữ những mục được chuyển trước. Nếu không, chúng sẽ được đặt trên Desktop theo mặc định .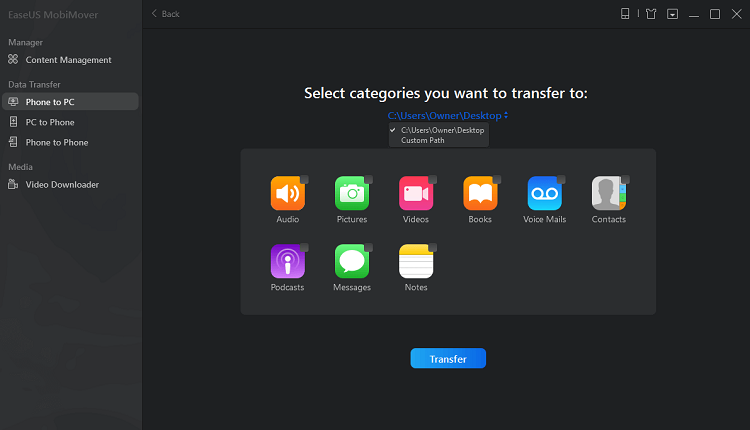 Bước 3. MobiMover sẽ mở màn chuyển ngay những tệp từ iPhone sang PC mà không cần sự can thiệp của iTunes. Khi nó hoàn thành xong, bạn hoàn toàn có thể nhấp vào Xem để kiểm tra những mục. ( Các tệp như danh bạ và tin nhắn sẽ lưu dưới dạng tệp. html trên máy tính của bạn. Do đó, bạn cần mở tệp bằng trình duyệt để xem chi tiết cụ thể. )
Bước 3. MobiMover sẽ mở màn chuyển ngay những tệp từ iPhone sang PC mà không cần sự can thiệp của iTunes. Khi nó hoàn thành xong, bạn hoàn toàn có thể nhấp vào Xem để kiểm tra những mục. ( Các tệp như danh bạ và tin nhắn sẽ lưu dưới dạng tệp. html trên máy tính của bạn. Do đó, bạn cần mở tệp bằng trình duyệt để xem chi tiết cụ thể. )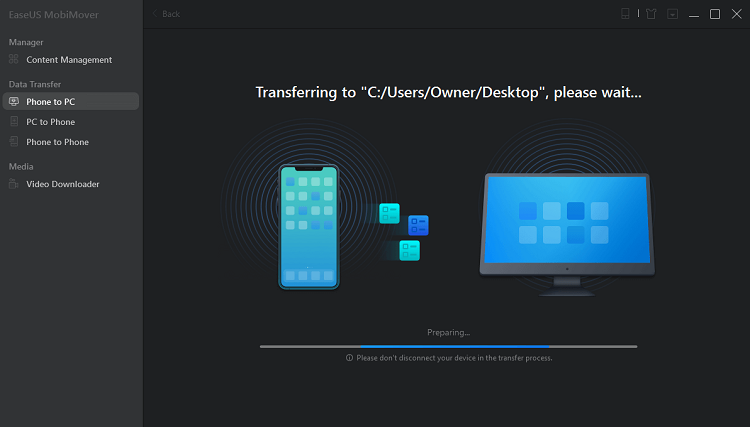 Đây là ứng dụng không tính tiền và rất có ích, tải ngay nhé !
Đây là ứng dụng không tính tiền và rất có ích, tải ngay nhé !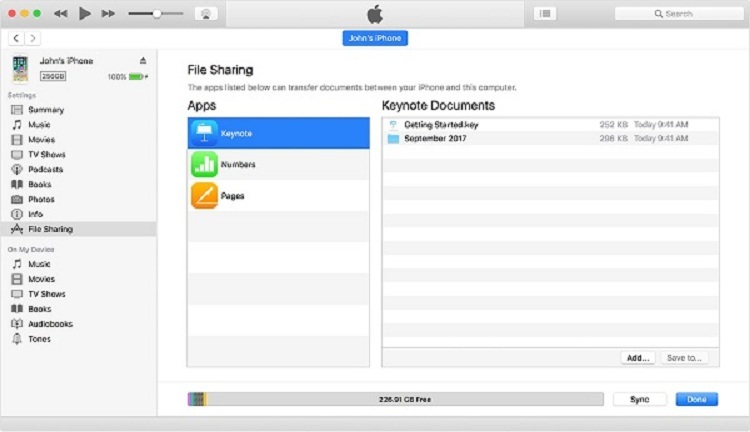
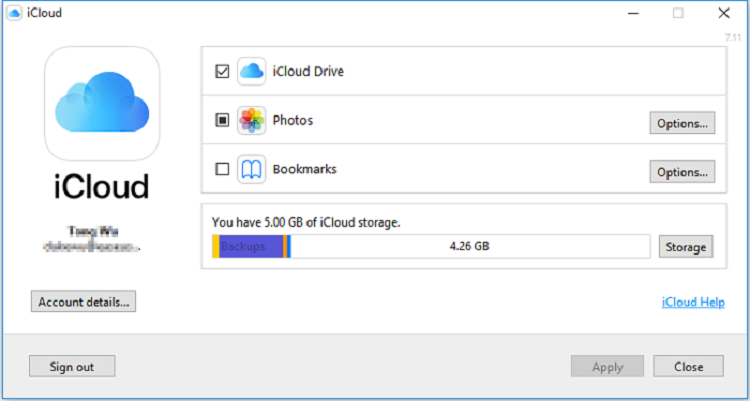
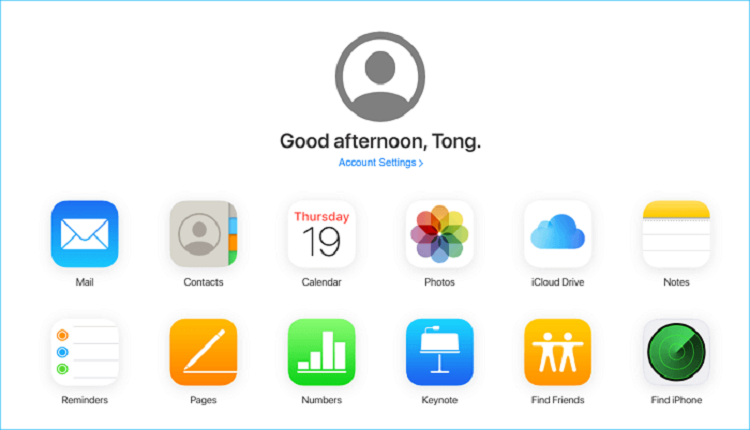
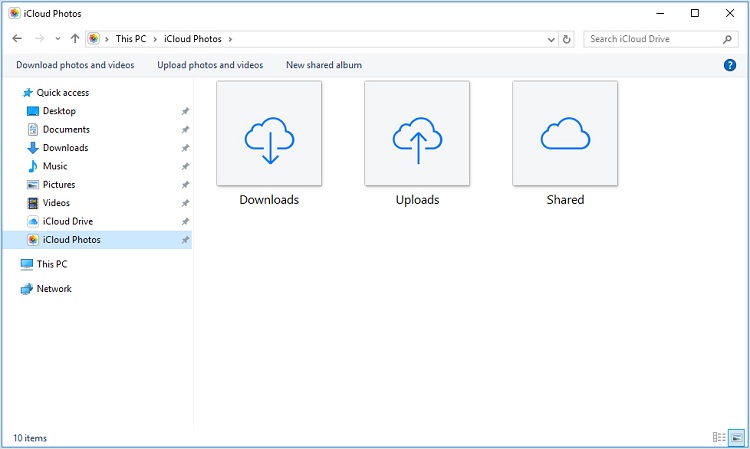
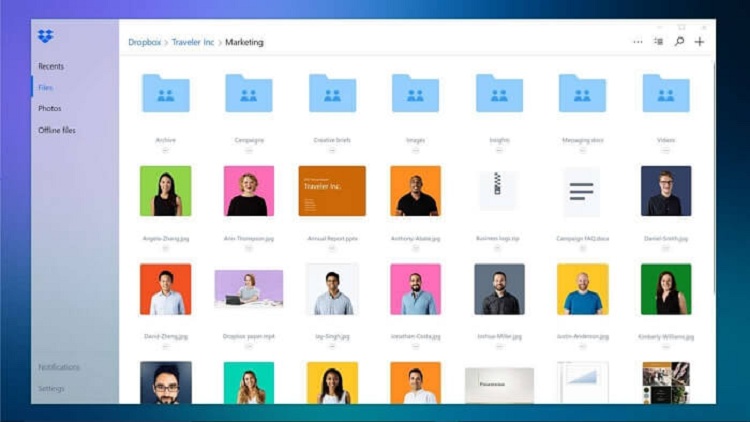 Các cách copy file từ iphone vào pc nhanh nhất đã được Techcare thông tin đến bạn, hãy tìm hiểu thêm ngay nhé !
Các cách copy file từ iphone vào pc nhanh nhất đã được Techcare thông tin đến bạn, hãy tìm hiểu thêm ngay nhé !