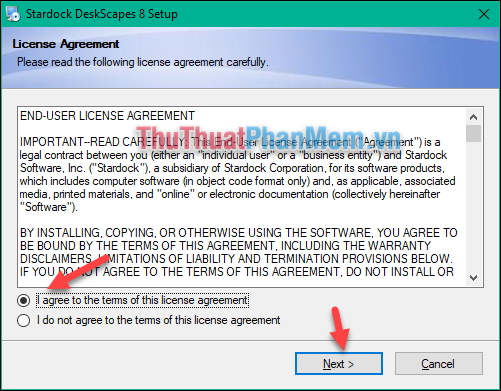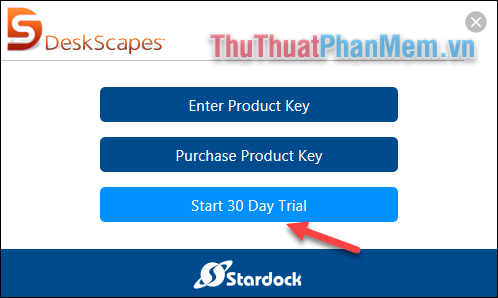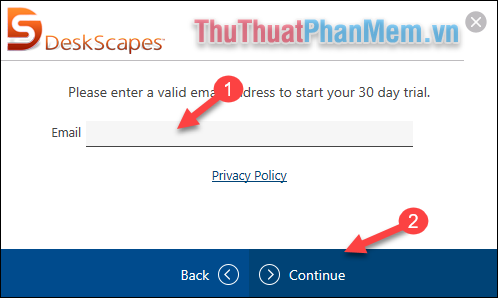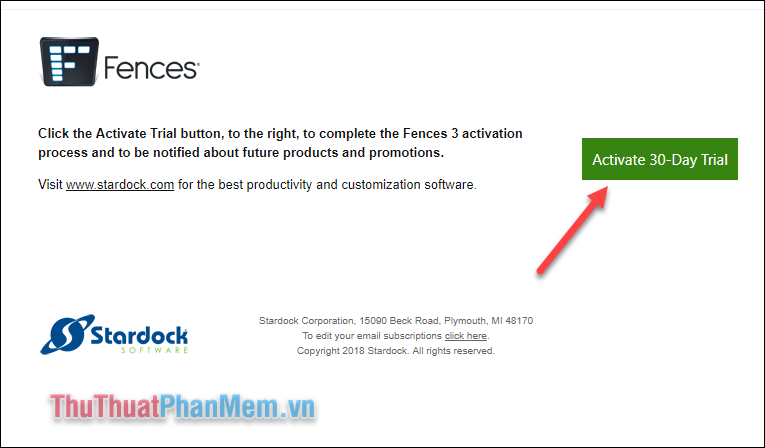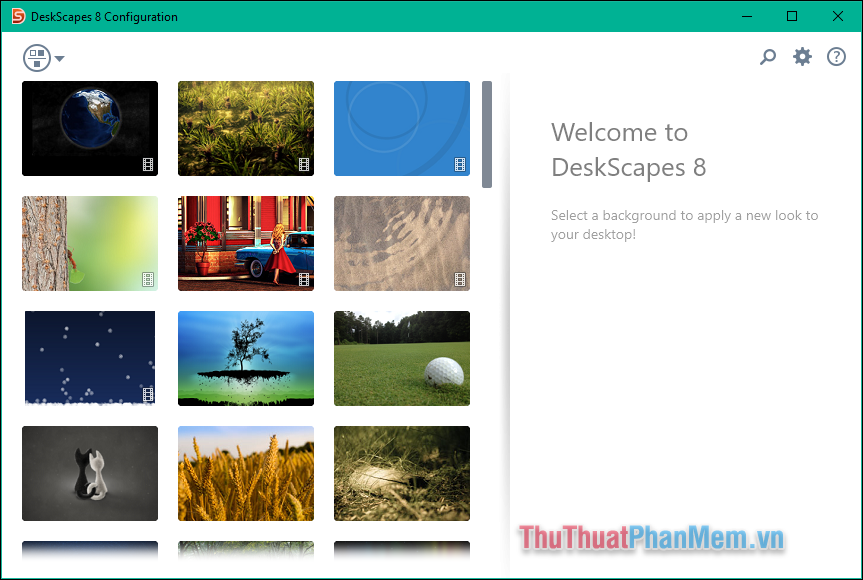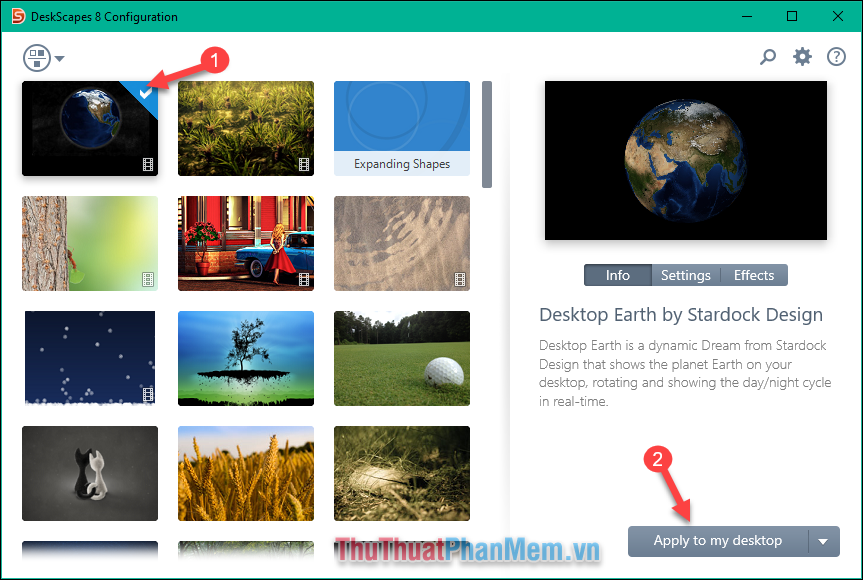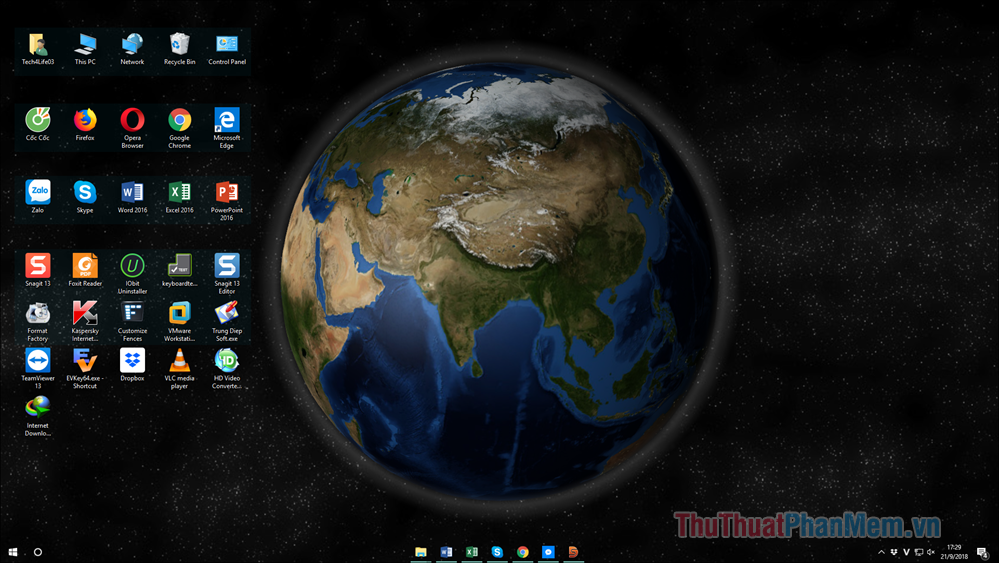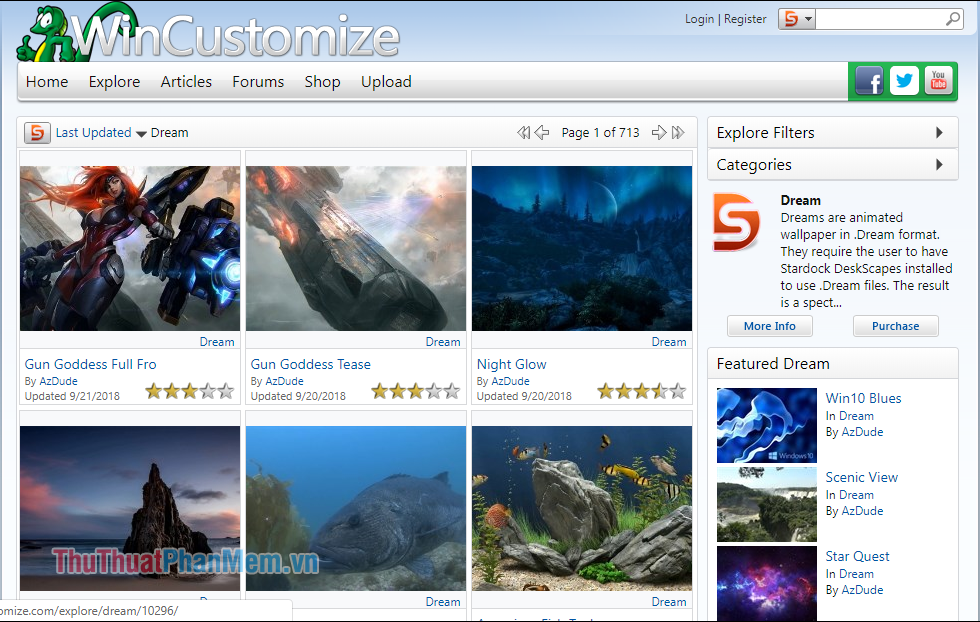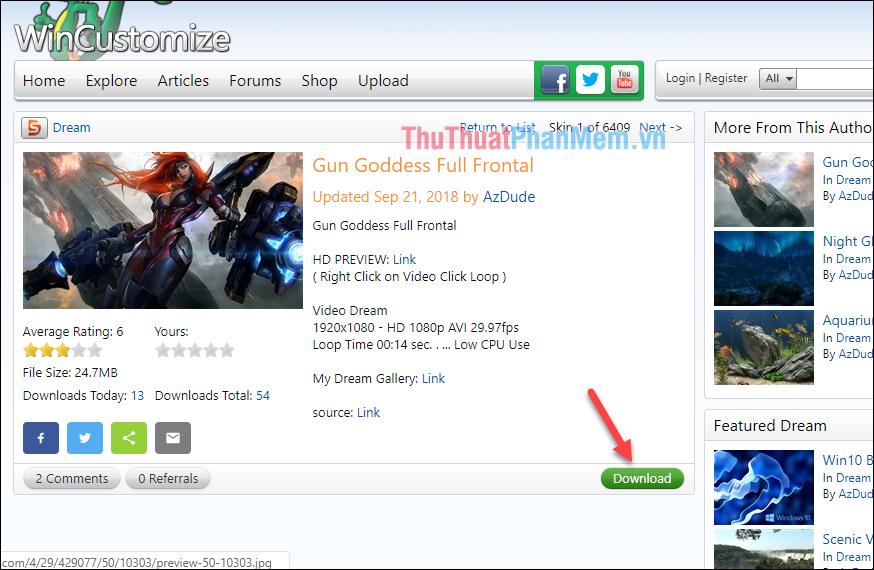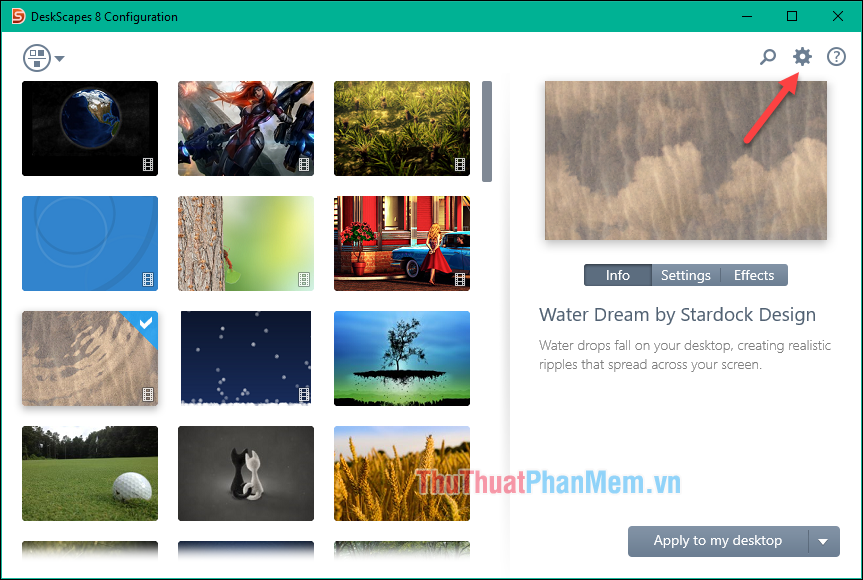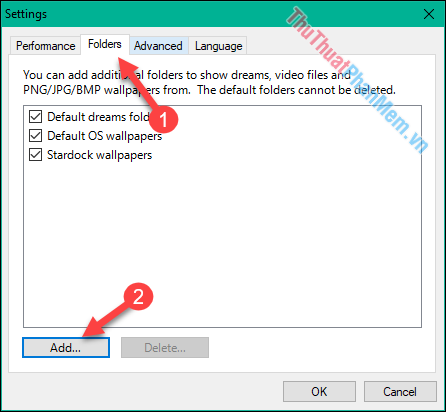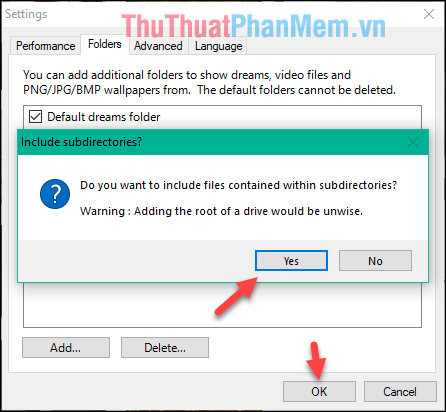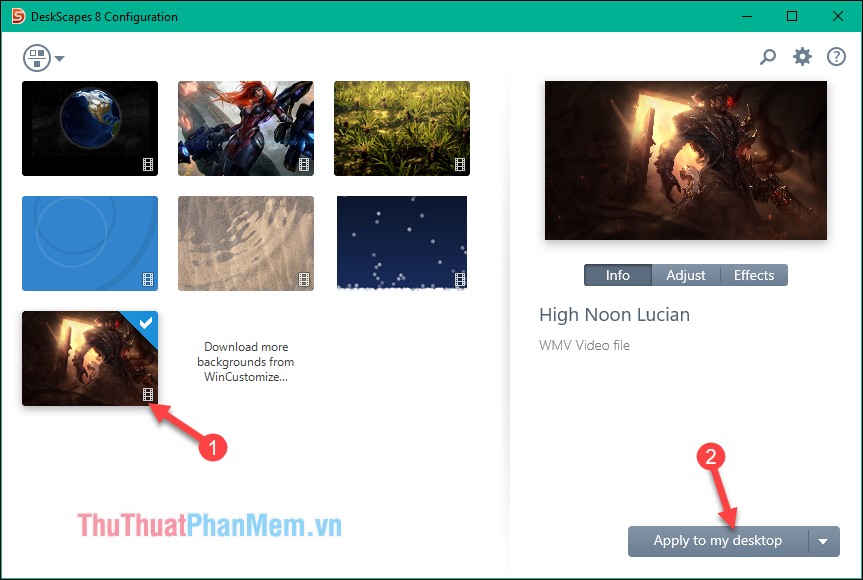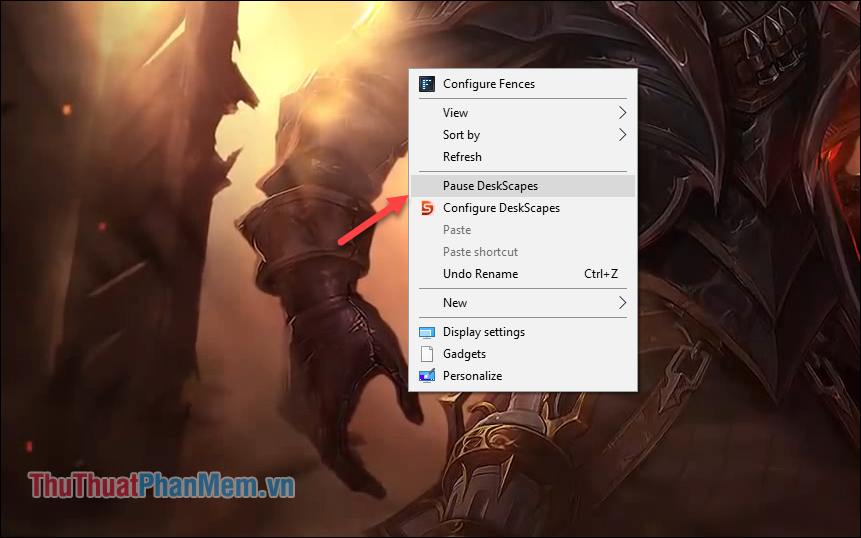YouTube không vào được hay không thể xem được YouTube trên điện thoại, máy tính? Vậy thì rất có thể là YouTube bị lỗi, nhưng nguyên nhân là do đâu và cách khắc phục tình trạng này như thế nào? Mời bạn đọc thực hiện theo các bước hướng dẫn dưới đây nhé!
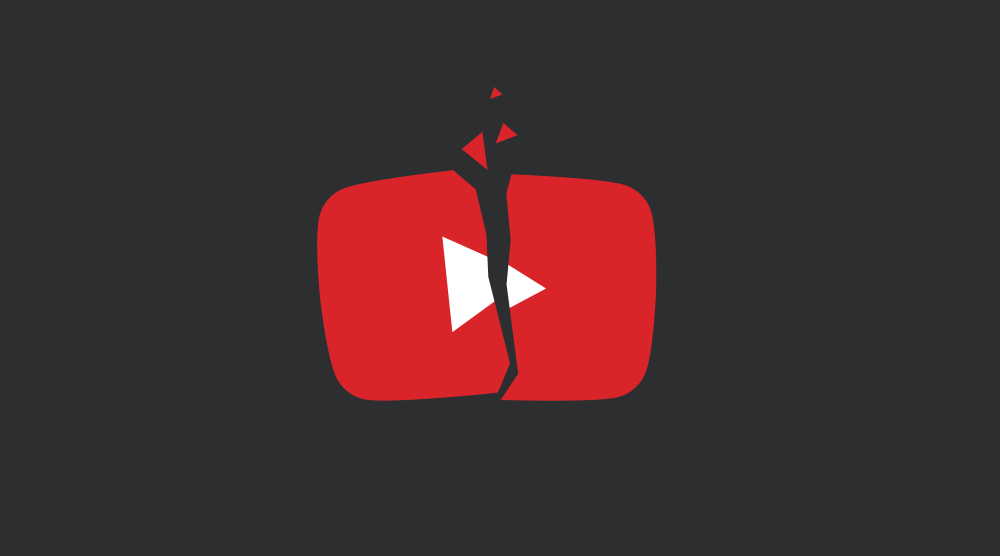
Nguyên nhân YouTube bị lỗi
Thông thường, YouTube rất ít khi bị lỗi nhưng đôi lúc vẫn có vài trường hợp không xem được YouTube hoặc không vào được YouTube. Nguyên nhân dẫn đến thực trạng này rất hoàn toàn có thể là bắt nguồn từ việc liên kết Internet không không thay đổi, bạn chưa update phiên bản YouTube hay bộ nhớ đệm bị đầy khiến YouTube không load nổi cũng nên .
Cách khắc phục lỗi YouTube không vào được trên điện thoại
Những cách khắc phục dưới đây được thực hiện trên iPhone, bạn cũng có thể thực hiện tương tự trên Android.
Bạn đang đọc: Cách xử lý Youtube bị lỗi hiển thị trên điện thoại, PC
Kiểm tra liên kết Internet
Trường hợp tiên phong khiến YouTube bị lỗi hoàn toàn có thể là từ đường truyền Internet không được không thay đổi hay mạng yếu. Vậy nên để khắc phục, bạn hãy tắt mạng Wifi hoặc 3G / 4G trên điện thoại cảm ứng, sau đó bật lên lại xem coi có còn xem được YouTube hay không ? Nếu không thì bạn hãy thử cách khởi động lại router Wifi, sau đó lấy điện thoại cảm ứng liên kết lại lần nữa .

Xóa bộ nhớ đệm và tài liệu YouTube
Sau một khoảng thời gian dài sử dụng YouTube thì ứng dụng sẽ lưu trữ một lượng lớn bộ nhớ đệm cache và dữ liệu ứng dụng. Chính vì điều này nên sẽ có lúc YouTube bị lỗi không xem được do bị đầy bộ nhớ và để khắc phục bạn cần giải phóng bớt dung lượng ứng dụng bằng cách vào Cài đặt => Cài đặt chung => Dung lượng iPhone => Chọn vào YouTube và nhấn Gỡ bỏ ứng dụng.

Cập nhật ứng dụng YouTube
Nguyên nhân khiến YouTube bị lỗi không vào được cũng có thể là do bạn chưa cập nhật ứng dụng lên bản mới nhất. Để kiểm tra ứng dụng đã cập nhật hay chưa, bạn vào AppStore => nhấn vào biểu tượng tài khoản ở góc phải màn hình => Tại mục đã cập nhật gần đây, bạn hãy tìm ứng dụng YouTube xem có trong danh sách cập nhật hay không. Nếu đã có bản cập nhật mà bạn chưa nâng lên thì hãy nhấn Cập nhật ngay nhé!
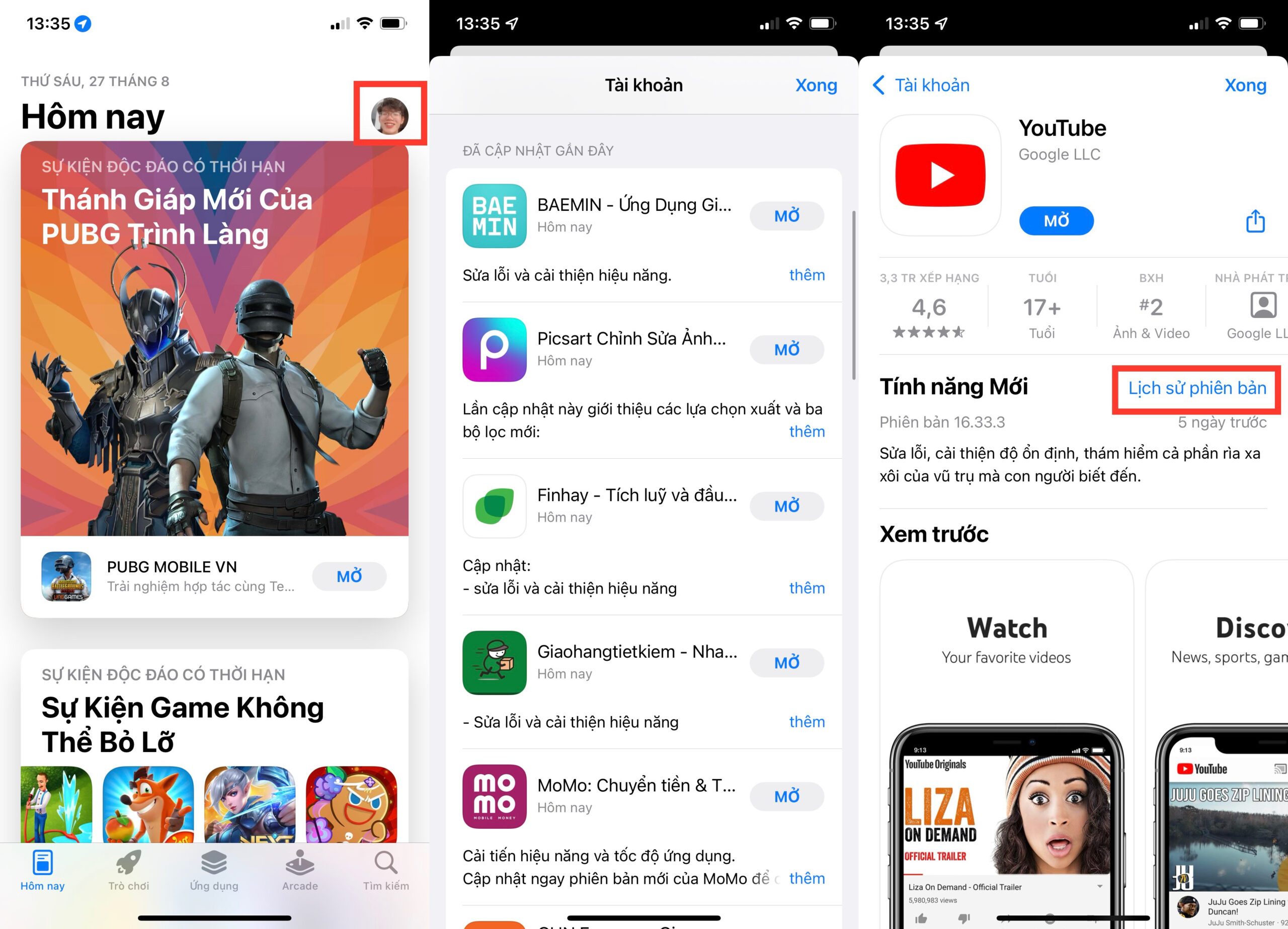
Khởi động lại thiết bị
Khởi động lại thiết bị là cách khắc phục lỗi phổ biến nhất hiện nay trong nhiều trường hợp nói chung và YouTube bị lỗi nói riêng. Để khởi động lại iPhone, bạn nhấn vào nút Home ảo => chọn Thiết bị => nhấn Thêm => Chọn Khởi động lại.
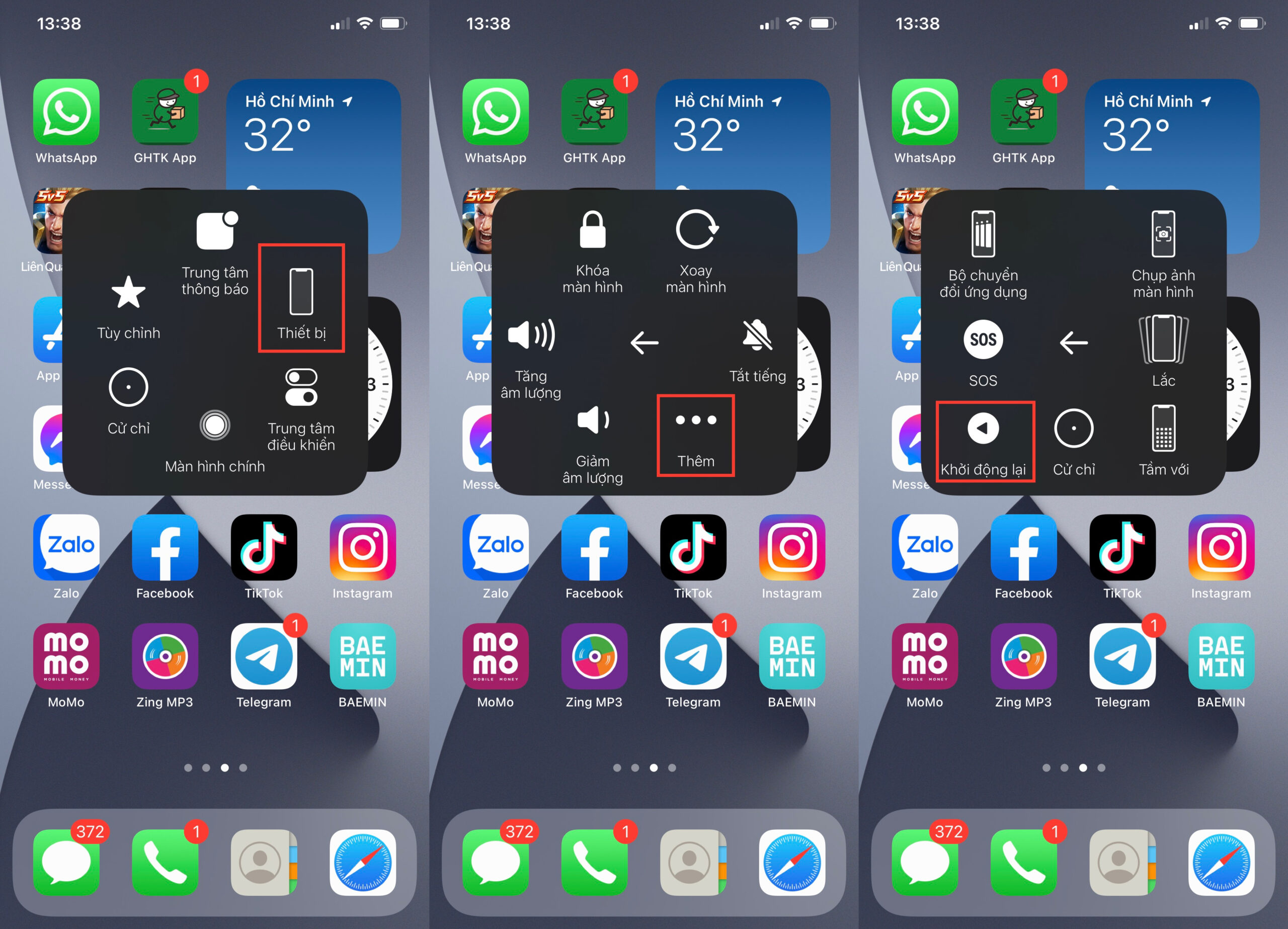
Xóa và setup lại YouTube
Nếu như những cách trên vẫn không thể khắc phục được tình trạng YouTube bị lỗi, thì bạn hãy chịu khó xóa và cài đặt lại ứng dụng. Để xóa ứng dụng, bạn có thể vào cài đặt để xóa hoặc xóa nhanh bằng cách nhấn và giữ ứng dụng YouTube => Chọn Xóa ứng dụng => nhấn Xóa ứng dụng một lần nữa. Sau đó bạn vào AppStore để tải lại ứng dụng.
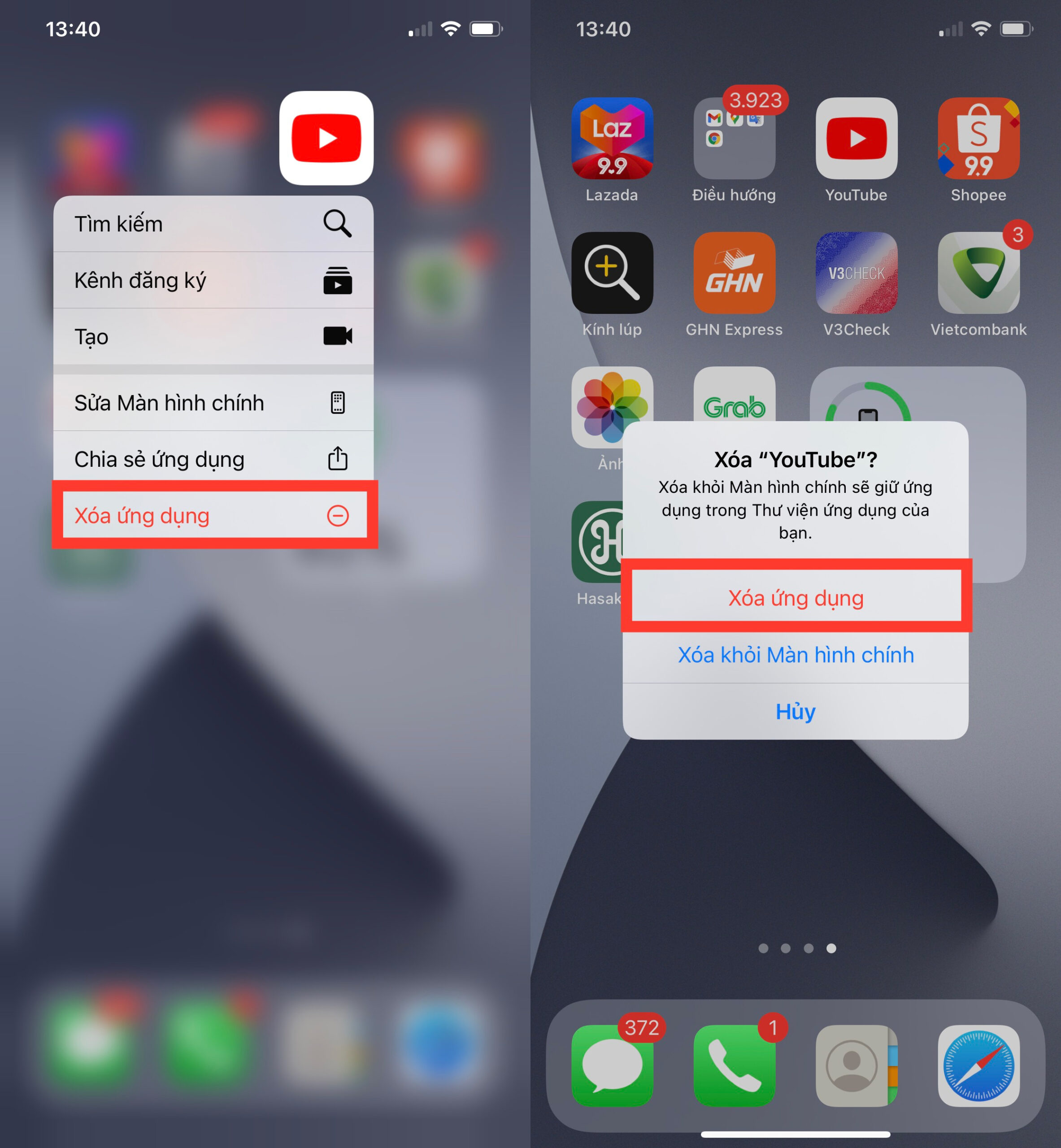
Cách khắc phục lỗi không xem được YouTube trên máy tính
Kiểm tra liên kết Internet
Không khác gì với cách thực thi trên điện thoại thông minh, nhiều lúc lỗi vẫn sẽ bắt nguồn từ đường truyền Wifi không không thay đổi nên bạn cần tắt và liên kết lại Wifi trên máy tính hoặc khởi động lại bộ định tuyến ( router ) .

Cập nhật trình duyệt Chrome
Nếu như phiên bản Chrome bạn đang sử dụng là bản cũ và nó không thích hợp với YouTube hiện tại thì cũng sẽ khiến YouTube bị lỗi. Để khắc phục, bạn triển khai như sau :
Mở Chrome => Sao chép và dán đường dẫn sau: chrome://settings/help vào thanh tìm kiếm => Nhấn Enter. Nếu Chrome chưa được cập nhật, bạn hãy nhấn ngay cập nhật Google Chrome và khởi chạy lại.
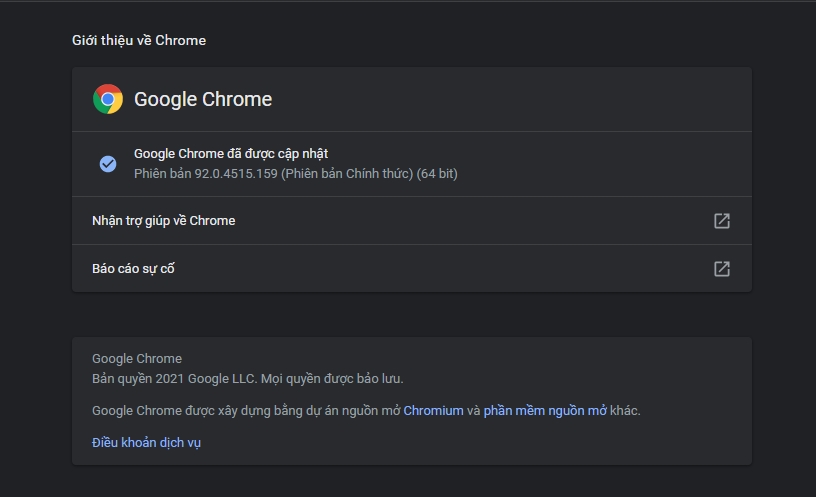
Xóa bộ nhớ Cache trên Chrome
Cũng tựa như trên điện thoại cảm ứng, việc bộ nhớ và tài liệu tàng trữ từ những website khác quá nhiều cũng hoàn toàn có thể khiến YouTube bị lỗi không xem được. Để xóa bộ nhớ đệm trên Chrome, bạn triển khai như sau :
Sao chép và dán đường dẫn sau: chrome://settings/clearBrowserData vào thanh tìm kiếm => Nhấn Enter. Sau đó bạn tích chọn vào mục Cookies và các dữ liệu trang web khác và Tệp và hình ảnh được lưu trong bộ nhớ đệm và nhấn Xóa dữ liệu.
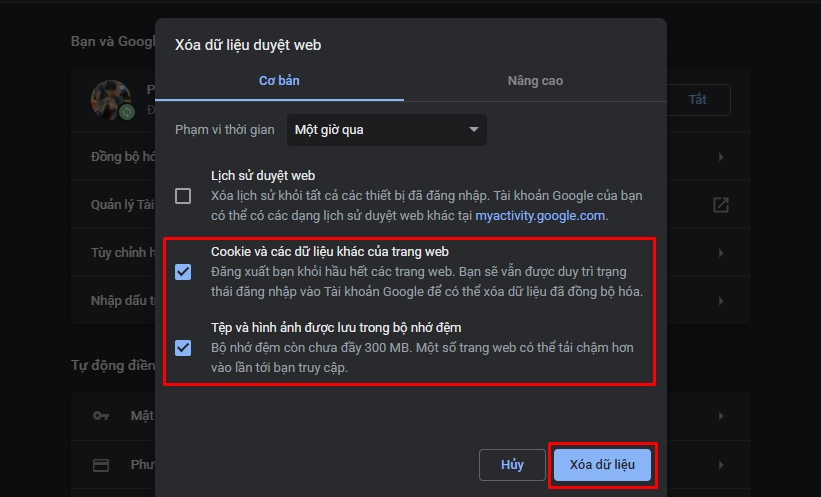
Thay đổi độ phân giải video trên YouTube
Khi YouTube bị lỗi chỉ nghe được âm thanh nhưng lại không thấy hình ảnh thì bạn hãy thử thay đổi độ phân giải video (chất lượng hình ảnh) bằng cách nhấn vào Cài đặt (biểu tượng bánh răng) => nhấn Chất lượng => chọn định dạng video thấp hơn.

Cập nhật driver video trên máy tính
Ngoài ra, nếu như driver video trên máy tính của bạn bị lỗi thời cũng hoàn toàn có thể khiến YouTube bị lỗi. Vậy nên hãy update lại driver theo hướng dẫn dưới đây .
Nhấn tổ hợp phím Windows + X => chọn Device Manager => Chọn mục Display Adaptors => nhấp chuột phải vào adaptor (bộ chuyển đổi) bạn đang dùng và chọn Update driver.
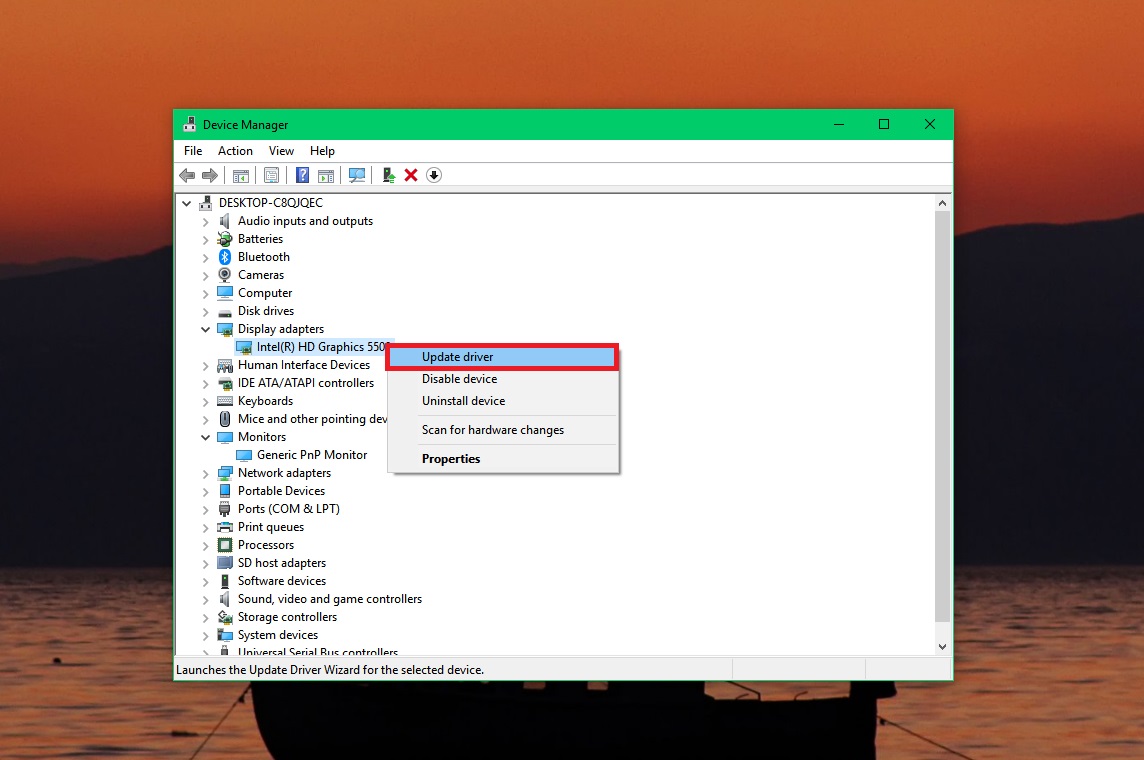
Lời kết về thực trạng YouTube bị lỗi
Trên đây bài viết hướng dẫn bạn cách khắc phục tình trạng YouTube bị lỗi không xem được trên máy tính và điện thoại. Hy vọng những thông tin này hữu ích với bạn và chúc bạn thực hiện thành công nhé!
Xem thêm: Hướng dẫn cài đặt phần mềm Clean Master trên điện thoại, máy tính – https://www.ikf-technologies.com
- Xem thêm: Thủ thuật YouTube
MUA LAPTOP GIÁ SIÊU TỐT [commentS][ commentS ]
Source: kubet
Category: Tải Phầm Mềm