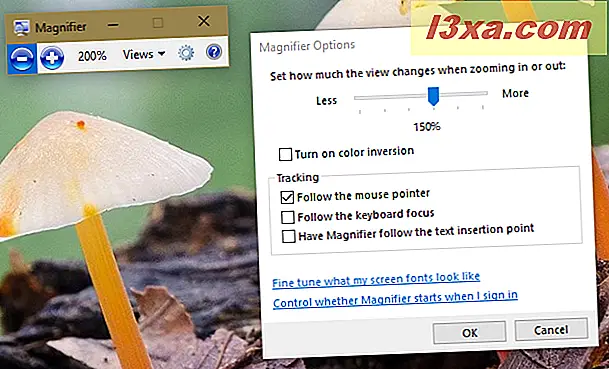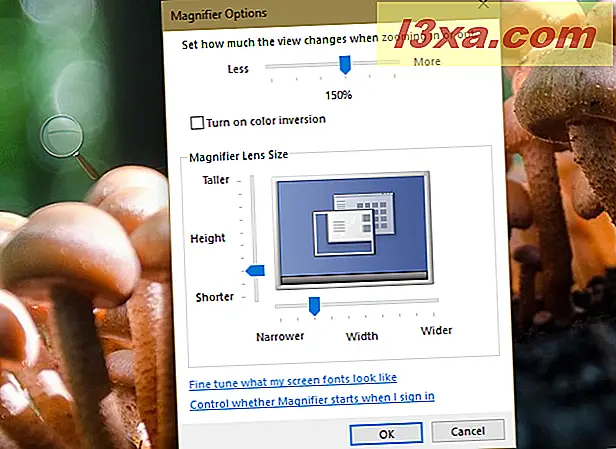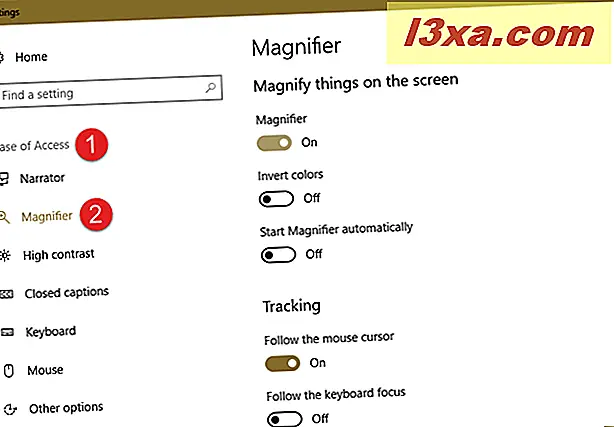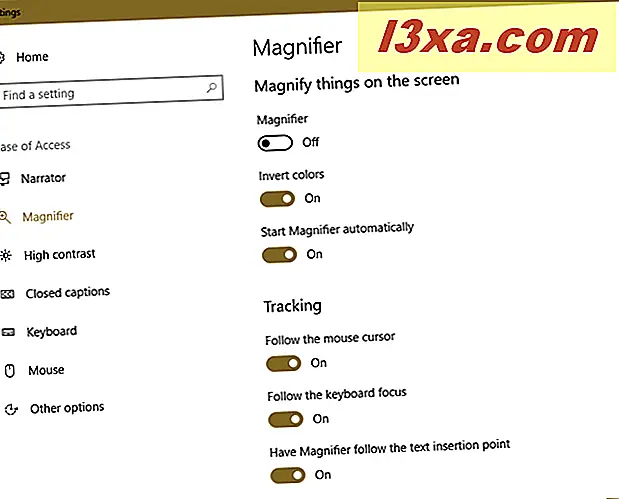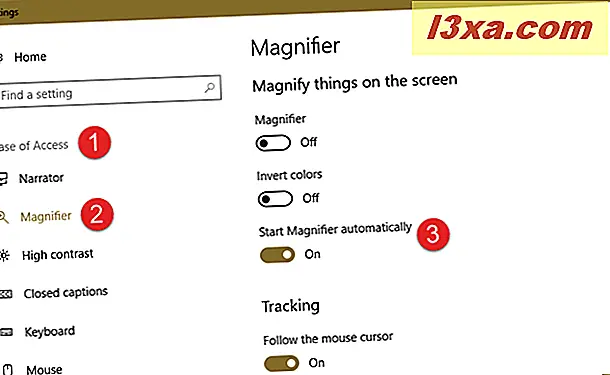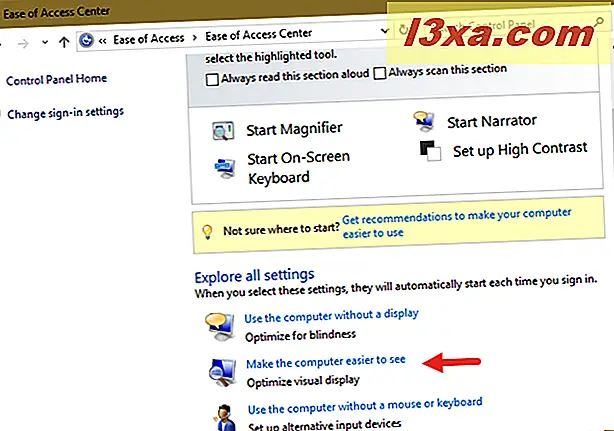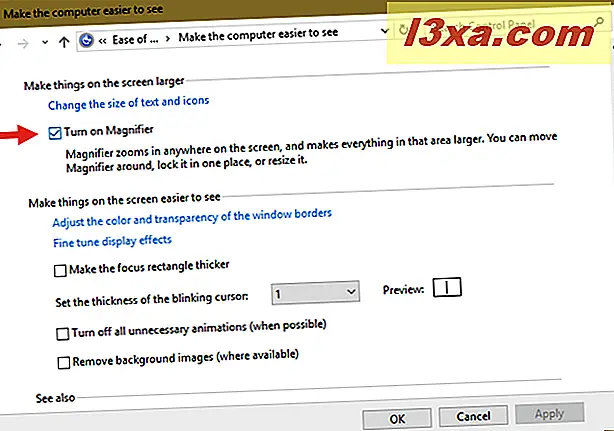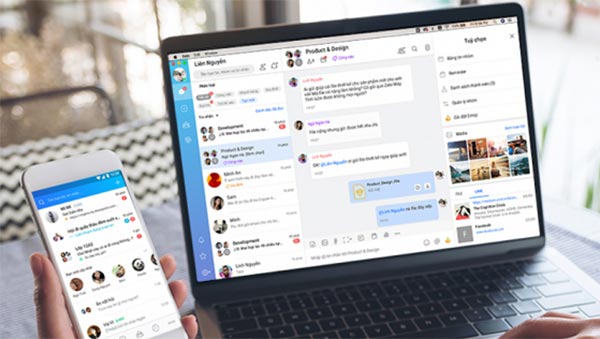
Ở những bài chia sẽ khác công ty thám tử Hoàn Cầu đã có rất nhiều hướng dẫn tương quan đến mạng xã hội Zalo, nếu các bạn muốn xem trộm tin nhắn Zalo của người khác, các bạn hoàn toàn có thể quay lại tìm hiểu thêm bài chia sẽ cách đọc trộm tin nhắn Zalo của người khác mà công ty thám tử Hoàn Cầu chúng tôi đã có hướng dẫn. Còn ở bài chia sẽ này, chúng tôi sẽ hướng dẫn các bạn cách xem nhật ký Zalo của người khác trên máy tính .
Cách xem nhật ký Zalo trên máy tính, máy tính
1. Dùng Zalo trên máy tính có xem được nhật ký của người khác không ?
Chắc chắn, khi các bạn vào tham khảo bài viết này của chúng tôi, các bạn đang có một câu hỏi và thắc mắc liệu có thể xem nhật ký Zalo của người khác trên máy tính hay không? Và ở bài chia sẽ này công ty thám tử Hoàn Cầu chúng tôi sẽ hướng dẫn các bạn cách xem nhật ký Zalo của người khác trên máy tính rất đơn giản, ai cũng có thể làm được.
Bạn đang đọc: Cách xem nhật ký Zalo trên máy tính để bàn PC, laptop
Hiện tại, phiên bản Zalo dành cho máy tính vẫn không tương hỗ người dùng cách xem nhật ký của người khác, hay nói cách khác, trên máy tính cá thể, tất cả chúng ta không hề vào tường của người khác để xem các hoạt động giải trí của họ được. Trong khi đó, số lượng cũng như nhu yếu sử dụng Zalo trên máy tính của mọi người ngày càng cao .
Tính năng xem nhật ký trên máy tính là rất thiết yếu và mê hoặc, do đó để giúp người dùng trãi nghiệm ứng dụng được tốt hơn, chúng tôi chắc như đinh rằng, trong thời hạn sắp tới Zalo cũng sẽ update tính năng xem nhật ký của người khác trên máy tính nhằm mục đích giúp người dùng trãi nghiệm tốt hơn về ứng dụng .
Nhưng trước khi đợi nhà tăng trưởng Zalo update tính năng đó, tất cả chúng ta hãy cùng tự mình tìm cách tự xem nhật ký Zalo của người khác trên máy tính như thế nào, cùng tìm hiểu thêm qua hướng dẫn sau đây .
2. Cách xem nhật ký Zalo trên máy tính, máy tính cá thể
– Bước 1: Tải phần mềm giả lập Android cho máy tính
Trước tiên, bạn cần tải xuống một trình giả lập ( Hay còn gọi là ứng dụng giả lập ) cho máy tính cá thể hoặc máy tính để bàn của bạn. Hiện nay cũng có khá nhiều ứng dụng như vậy cho bạn, đơn cử là Droid4x, NOXPlayer, Bluestacks …
Các bạn hoàn toàn có thể lựa chọn cho mình một ứng dụng, các bạn hoàn toàn có thể chọn ứng dụng nào cũng được. Ở đây chúng tôi muốn hướng dẫn các bạn về ứng dụng Memuplay. Các bạn vào google và gõ từ khóa Memu App Player để tải ứng dụng về máy tính cá thể của mình. Tới đây là xong bước 1 .
– Bước 2: Vào Play Store để cài đặt giả lập
Sau khi đã setup hoàn tất ứng dụng giả lập Memuplay ( Memu App Player ) cho máy tính vào máy cá thể của mình, các bạn hãy bấm vào shop Play của Google để liên tục các bước thiết lập xem nhật ký Zalo của người khác trên máy tính cá thể .
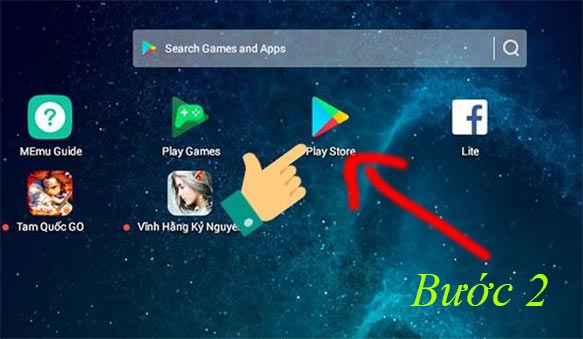
Sau khi tải ứng dụng giả lập cho máy tính cá thể của mình, các bạn thoát ra màn hình hiển thị chính sẽ có giao diện tương đối giống với điện thoại thông minh chạy hệ quản lý Android. Các bạn ra màn hình hiển thị chính sẽ thấy hình tượng Play Store như hình bên trên .
– Bước 3: Tải ứng Zalo giả lập cho máy tính.
Các bạn thực thi tải ứng dụng Zalo thường thì giống như khi tải trên điện thoại cảm ứng vậy. Sau khi tải xong thì đăng nhập thông tin tài khoản của mình vào là xong. Tới đây là tất cả chúng ta đã có cách xem nhật ký Zalo của người khác trên máy tính thành công xuất sắc rồi .
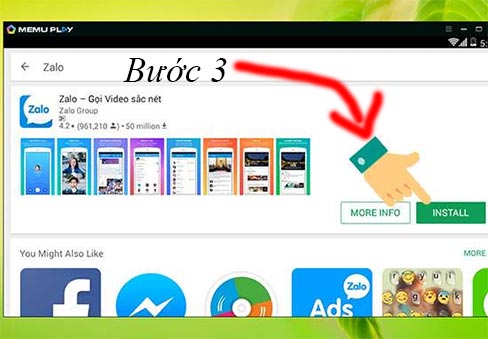
Tải ứng dụng Zalo cho máy tính
Ở giao diện Zalo trên máy tính cũng tương tự như như giao diện Zalo trên điện thoại cảm ứng, các bạn bấm vào hình tượng chiếc đồng hồ đeo tay bên dưới để xem nhật ký Zalo trên máy tính tựa như như trên điện thoại cảm ứng .
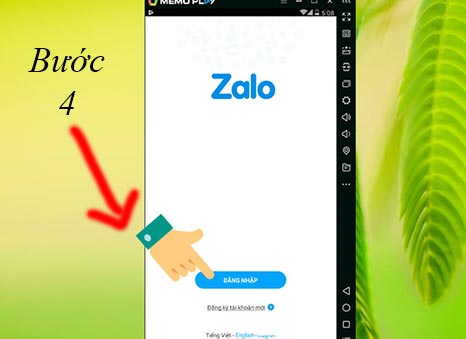
Đăng nhập thông tin tài khoản Zalo cho máy tính
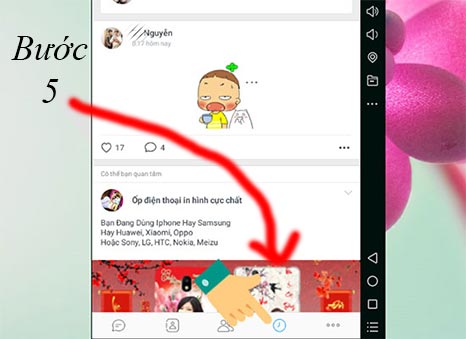
Bấm để biểu tượng đồng hồ xem nhật ký Zalo của người khác trên máy tính
Trên đây là hướng dẫn cách xem nhật ký Zalo của người khác trên máy tính khá đơn thuần mà ai cũng hoàn toàn có thể làm được. Chúc các bạn thành công xuất sắc ! Nếu còn khúc mắc hoặc câu hỏi nào tương quan, các bạn để lại lười nhắn, công ty thám tử Hoàn Cầu sẽ tương hỗ hướng dẫn các bạn kỹ hơn .
Như tất cả chúng ta đã biết, phần nhật ký chung của Zalo là tính năng được cho phép người dùng hoàn toàn có thể cùng san sẻ, lưu giữ những khoảnh khắc trong đời sống với nhau, mọi người hoàn toàn có thể thấy được hoạt động giải trí của nhau trải qua nhật ký Zalo mà người dùng đăng tải .
Với tính năng xem nhật ký Zalo của người khác trên máy tính này các bạn cũng hoàn toàn có thể tự do xem nhật ký của người khác đang san sẻ, các bạn cũng hoàn toàn có thể tương tác với người khác bằng những hoạt động giải trí như thả tim, phản hồi về bài viết trên nhật ký của người khác trọn vẹn thông thường giống như trên điện thoại cảm ứng .
– Cách đăng nhập vào Zalo của người khác không cần mật khẩu
– Tại sao xóa tin nhắn trên điện thoại thông minh mà trên máy tính vẫn còn ?
– Phần mềm theo dõi tin nhắn Zalo của người khác từ xa bí hiểm
5
/
Xem thêm: Khắc phục lỗi không xem được, lỗi màn hình đen trên YouTube – https://www.ikf-technologies.com
5
(
1
bầu chọn
)
Source: kubet
Category: Tải Phầm Mềm







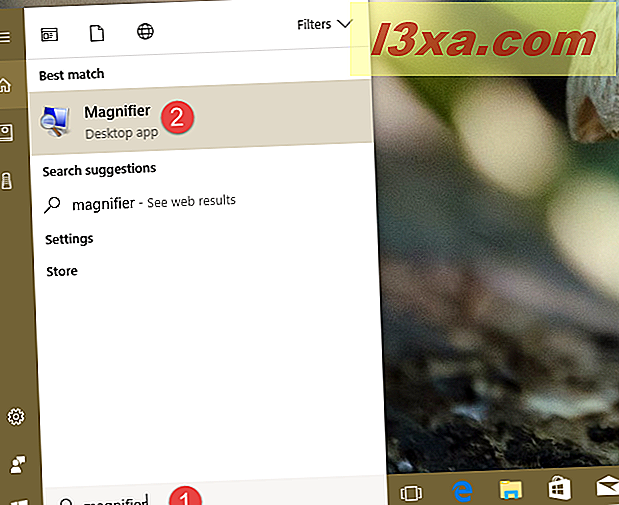
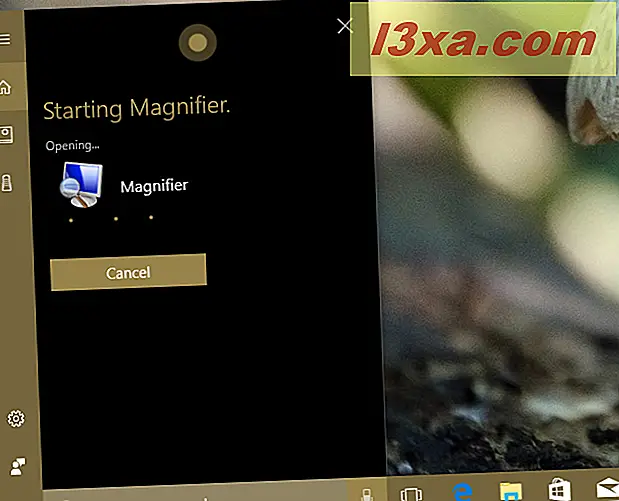
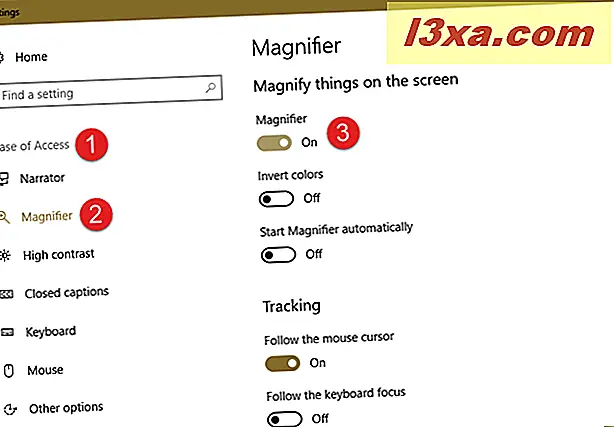
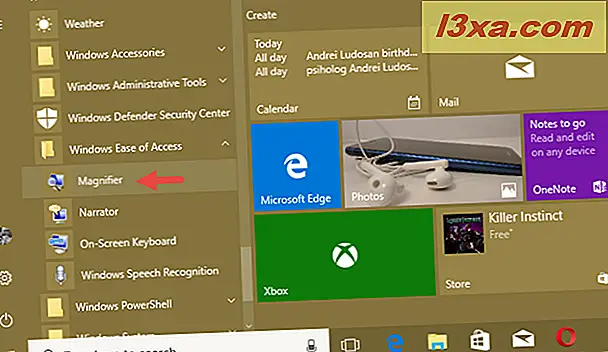
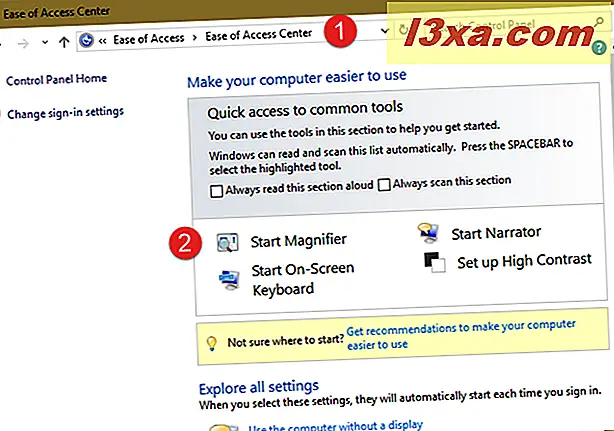
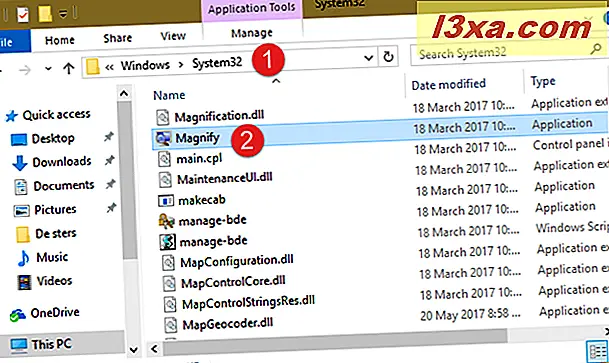
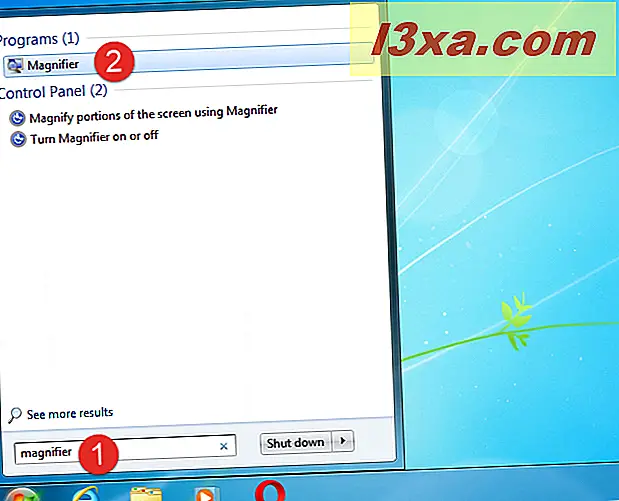
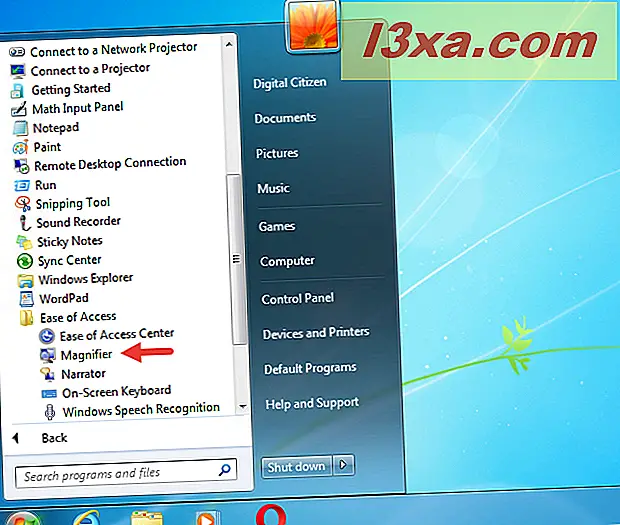
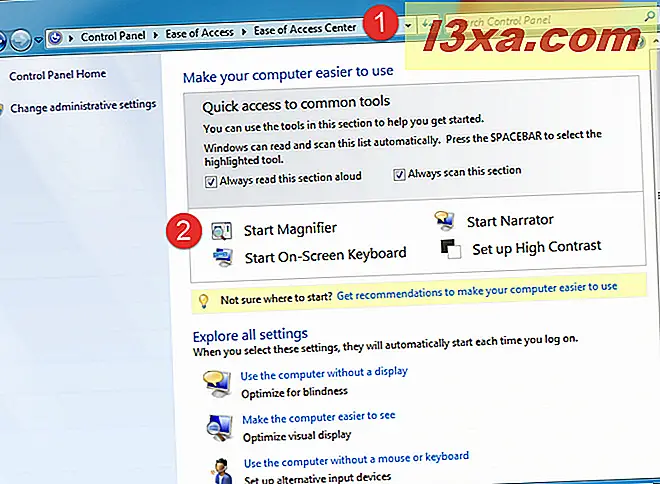
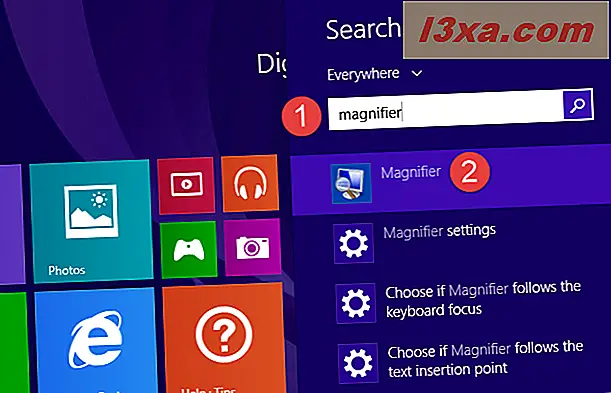
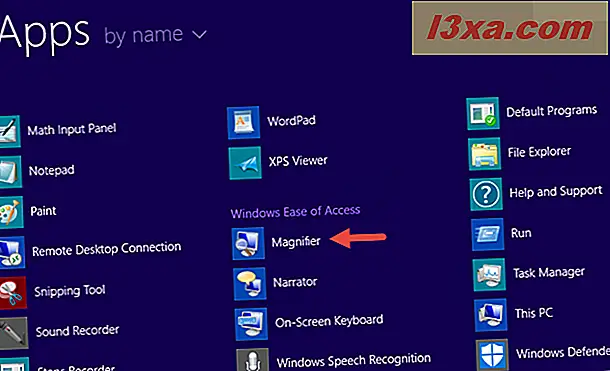
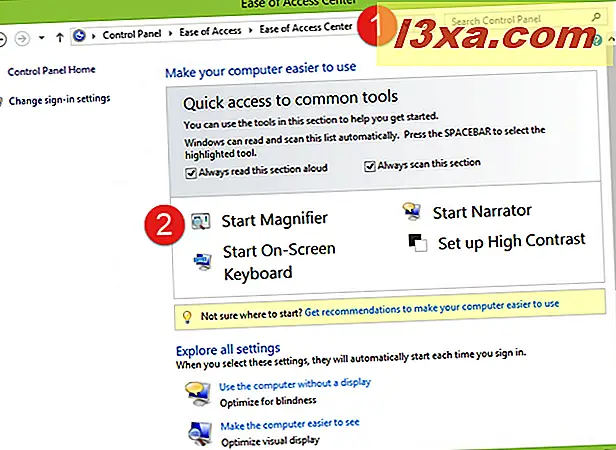
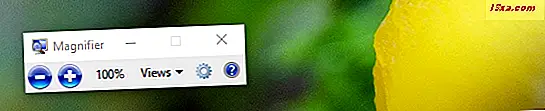
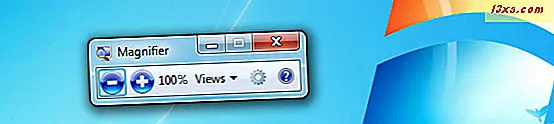
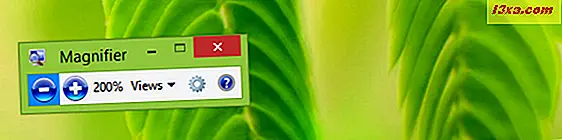 Tất cả những nút và tùy chọn được hiển thị giống hệt nhau trong Windows 10, Windows 7 và Windows 8.1. Như vậy, để giữ cho mọi thứ đơn thuần, từ đây chúng tôi sẽ sử dụng ảnh chụp màn hình hiển thị chỉ chụp trong Windows 10 .
Tất cả những nút và tùy chọn được hiển thị giống hệt nhau trong Windows 10, Windows 7 và Windows 8.1. Như vậy, để giữ cho mọi thứ đơn thuần, từ đây chúng tôi sẽ sử dụng ảnh chụp màn hình hiển thị chỉ chụp trong Windows 10 . Có hai nút có sẵn để kiểm soát và điều chỉnh mức phóng đại : ” + ” để phóng to và ” – ” để thu nhỏ. Điều chỉnh zoom để tương thích với nhu yếu của bạn. Mức độ phóng đại được biểu lộ bằng Xác Suất, ngay bên cạnh những nút dấu cộng và trừ .
Có hai nút có sẵn để kiểm soát và điều chỉnh mức phóng đại : ” + ” để phóng to và ” – ” để thu nhỏ. Điều chỉnh zoom để tương thích với nhu yếu của bạn. Mức độ phóng đại được biểu lộ bằng Xác Suất, ngay bên cạnh những nút dấu cộng và trừ .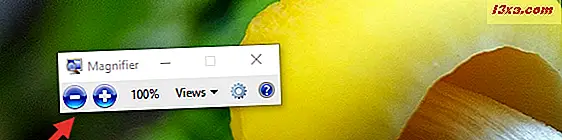
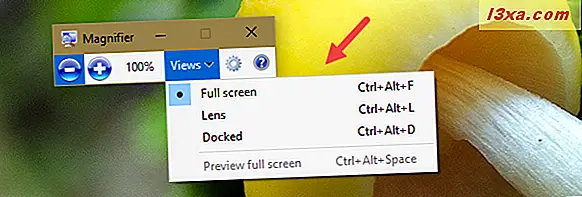
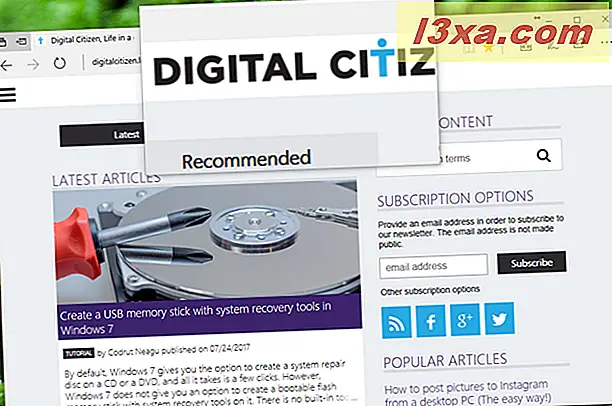 Chế độ xem được gắn cho phép bạn phóng to chỉ một phần của màn hình hiển thị, để phần còn lại ở trạng thái thông thường. Bạn hoàn toàn có thể trấn áp vùng màn hình hiển thị được phóng to bằng chuột hoặc bằng ngón tay ( trên những thiết bị cảm ứng ) .
Chế độ xem được gắn cho phép bạn phóng to chỉ một phần của màn hình hiển thị, để phần còn lại ở trạng thái thông thường. Bạn hoàn toàn có thể trấn áp vùng màn hình hiển thị được phóng to bằng chuột hoặc bằng ngón tay ( trên những thiết bị cảm ứng ) .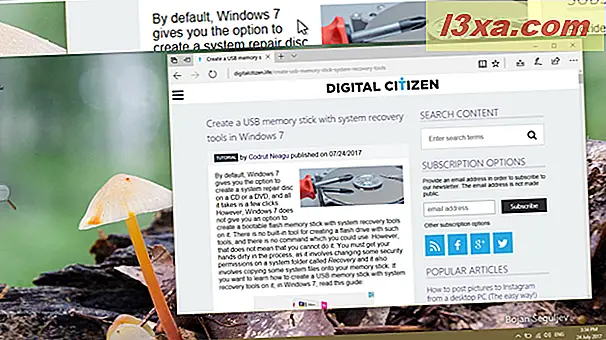
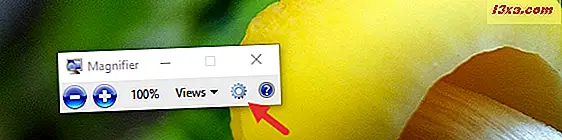 Sau đó, chọn những gì bạn muốn sửa đổi :
Sau đó, chọn những gì bạn muốn sửa đổi :