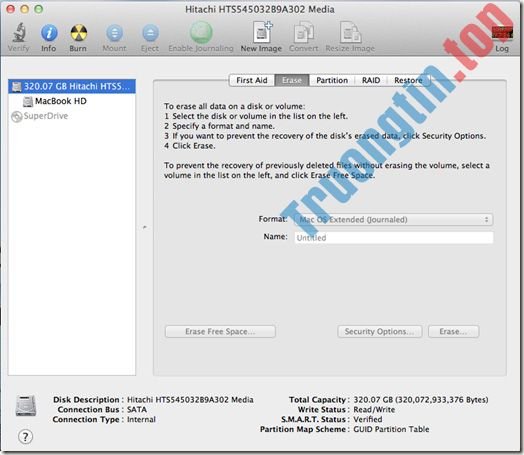Phạm thị thu Quyên15/07
4.284 bình luận
Với kho tàng video khổng lồ đa dạng các chủ đề, phù hợp với nhiều lứa tuổi, không nghi ngờ gì khi YouTube đang là một trong những nền tảng chia sẻ video lớn nhất trên thế giới. Tuy nhiên, thỉnh thoảng việc không xem được video trên nền tảng này cũng gây ra không ít phiền toái và khó chịu cho người dùng. Hãy cùng theo dõi cách khắc phục lỗi không xem được, lỗi màn hình đen trên YouTube qua bài viết dưới đây nhé!
1. Khắc phục lỗi không xem được YouTube trên máy tính
Không ít tình huống mà lỗi xem video YouTube xảy ra khi bạn đang sử dụng máy tính. Bên cạnh lỗi không vào được YouTube, thì việc không xem được video YouTube là khi bạn đã mở video để xem nhưng màn hình cứ load (tải) liên tục, không xem được. Hãy cùng xem những nguyên nhân và cách khắc phục bên dưới.
Bạn đang đọc: Khắc phục lỗi không xem được, lỗi màn hình đen trên YouTube – https://www.ikf-technologies.com

Lỗi màn hình hiển thị cứ load ( tải ) liên tục khi xem YouTubeTham khảo thêm : Màn hình máy tính bị đen
Lỗi do trình duyệt
Lỗi không xem được YouTube có thể xảy ra do xung đột trong trình duyệt của bạn. Trong trường hợp này, bạn hãy tắt hết các tab, sau đó xóa dữ liệu cache, cookies hoặc đổi sang trình duyệt khác và thử lại nhé.

Lỗi trình duyệt xảy ra sẽ khiến bạn không xem được video trên YouTube
Kết nối mạng kém
Nếu bạn đã đổi sang trình duyệt khác nhưng vẫn chưa khắc phục được tình trạng này, hãy kiểm tra tình trạng kết nối mạng bằng cách truy cập vào các trang web khác và xem thử tốc độ duyệt web có lâu không.
Trong trường hợp những website khác cũng chạy chậm, lỗi không xem được YouTube hoàn toàn có thể xảy ra do liên kết mạng của bạn kém. Khi đó, bạn hãy khắc phục theo những cách bên dưới .
– Đối với WiFi: Tắt mạng và kết nối lại, di chuyển đến vị trí gần với điểm phát hơn.

Bạn nên kiểm tra WiFi khi liên kết mạng kém
– Đối với cáp Ethernet cắm trực tiếp: Tháo dây cắm ra rồi thử cắm lại, hoặc khởi động lại modem (cục mạng).

Đối với cáp Ethernet, bạn hãy thử rút dây cắm ra và cắm lại để Phục hồi liên kết mạng
Lỗi do trình chặn quảng cáo
Việc quảng cáo xuất hiện trong lúc đang xem video giữa chừng đã khiến bạn khó chịu và muốn tìm cách chặn chúng đi. Một trong những cách chặn quảng cáo được nhiều người sử dụng nhất là cài đặt extension (tiện ích mở rộng) cho trình duyệt của mình.

Trình chặn quảng cáo cũng hoàn toàn có thể khiến bạn không xem được video trên YouTube
Tuy nhiên, khi YouTube phát hiện bạn đang cài đặt các tiện ích chặn quảng cáo, rất có thể bạn sẽ không xem được video trên nền tảng này nữa. Khi đó, bạn cần gỡ tiện ích chặn quảng cáo đi để xem video lại bình thường.
Lỗi do xung đột trong máy tính
Tình trạng lỗi không xem được YouTube có thể xảy ra do máy tính của bạn đang bị lỗi phát video, hãy thử khởi động lại máy tính để khắc phục nhé!

Bạn cũng hoàn toàn có thể khởi động lại máy tính để khắc phục lỗi xem video YouTube
2. Khắc phục lỗi không xem được trên ứng dụng YouTube điện thoại
Dưới đây là những cách khắc phục lỗi xem không được video, video không chạy hoặc lỗi màn hình hiển thị đen trên YouTube. Bạn hoàn toàn có thể vận dụng cho cả iPhone và điện thoại cảm ứng Android .
Lỗi ứng dụng
Lỗi không xem được video YouTube có thể được gây ra bởi chính ứng dụng này. Khi đó, bạn hãy thử xóa và tiến hành cài đặt lại YouTube hoặc cập nhật lên phiên bản mới nhất nếu đã lâu bạn chưa cập nhật ứng dụng nhé!

Xóa và thiết lập lại YouTube trên điện thoại thông minh của bạn hoặc update lên phiên bản mới nhất của ứng dụng
Kết nối mạng có vấn đề
Nếu đã xác định được lỗi xem video YouTube là do kết nối mạng không ổn định, bạn hãy thử tắt và bật lại Wi-Fi hoặc kiểm tra dung lượng 3G/4G trên điện thoại. Rất có thể dữ liệu di động của bạn đã hết nên bạn không thể xem được video.

Rất hoàn toàn có thể do 3G / 4G của máy bạn đã hết khiến video không phát được
Tuy nhiên, quá trình xem video sẽ tiêu tốn nhiều dữ liệu di động và 3G/4G của bạn sẽ hết rất nhanh. Do đó, bạn không nên xem YouTube bằng dữ liệu di động để tránh hết dung lượng và bị trừ tiền nhé!
Kiểm tra lại ngày và giờ
Nghe có vẻ không liên quan nhưng việc đổi ngày và giờ trên điện thoại của bạn cũng có thể ảnh hưởng đến việc xem video YouTube. Để khắc phục, bạn hãy chỉnh ngày giờ về như cũ để xem lại video bình thường.

Bạn nên chỉnh ngày giờ trên điện thoại thông minh về như cũ để khắc phục lỗi xem video YouTube
3. Máy chủ YouTube bị lỗi
Cũng đã có một vài lần máy chủ YouTube bị lỗi dẫn đến việc không xem được video hoặc bị lỗi màn hình đen trên toàn thế giới. Trong tình huống này, bạn chỉ có thể chờ đến khi YouTube khắc phục (thường là khoảng 1 – 2 giờ) và quay lại xem video bình thường.

Thỉnh thoảng, sever của YouTube cũng xảy ra lỗi và tác động ảnh hưởng đến việc xem video của người dùngMột số mẫu điện thoại đang kinh doanh tại Thế Giới Di Động cho bạn xem YouTube thoải mái:
Trên đây là những nguyên nhân cũng như cách khắc phục lỗi màn hình đen, không xem được YouTube trên điện thoại và máy tính. Hi vọng bài viết này sẽ có ích cho bạn. Xin cảm ơn và hẹn gặp lại trong những bài viết tiếp theo!
299.155 lượt xem
Bạn có làm được hướng dẫn này không ?

Có

Không
Source: kubet
Category: Tải Phầm Mềm

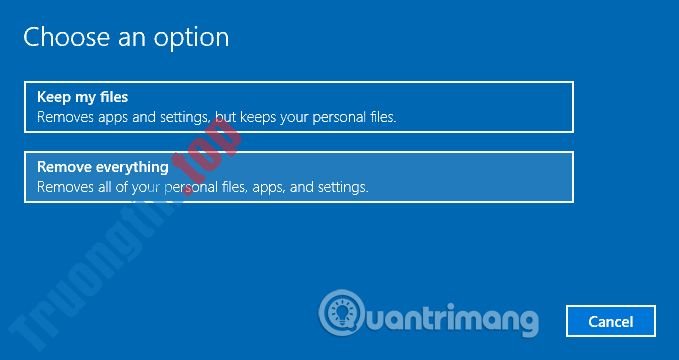
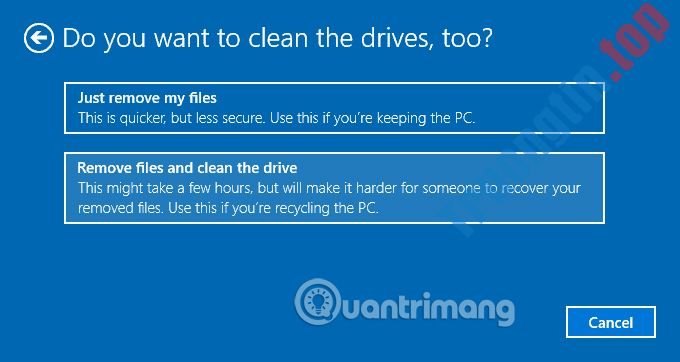
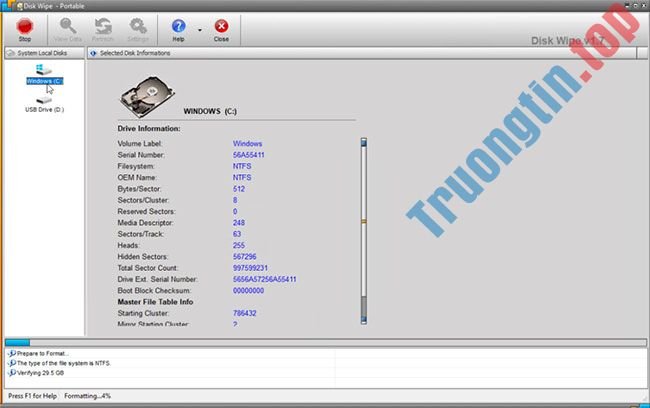 Disk Wipe
Disk Wipe 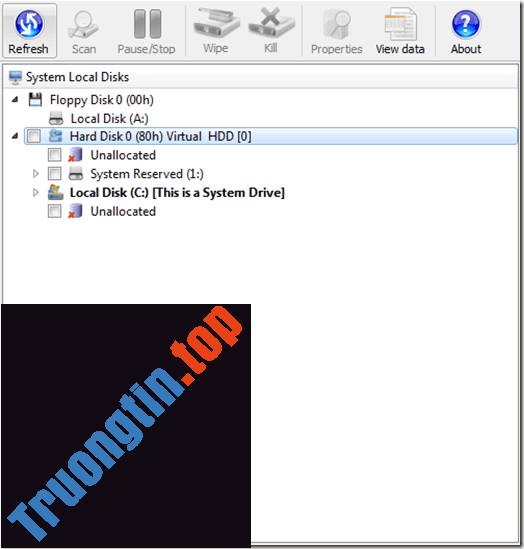
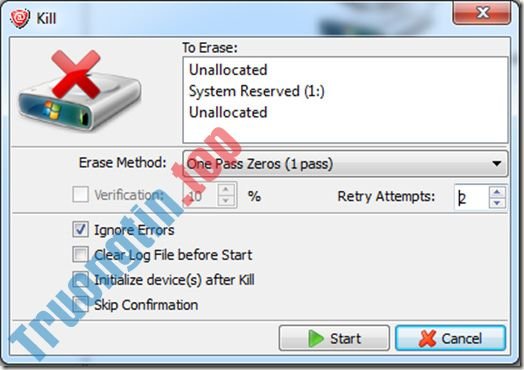
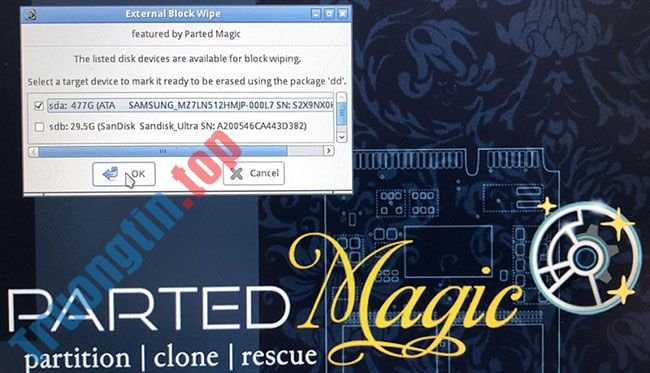 Parted Magic
Parted Magic