bài viết này, Biên Thùy tut các bạn mẹo tạo và thêm chữ ký trong Microsoft Outlook các phiên bản, từ 2010, 2013, đến 2016. Chữ ký sẽ được tự động chèn vào dưới nội dung email của bạn, khi bạn viết email mới, trả lời mail. Cái này khá là tiện lợi cho các bạn nhân viên văn phòng. Các bạn có thể tự mình sử dụng những thứ mà không cần phải nhờ tới IT hướng dẫn.
Bài này thuộc series các post chỉ dẫn tin học văn phòng cho các bạn nhân sự văn phòng.
Bước 1:
trước nhất, các bạn mở thực đơn File, bấm vào Options (khoanh tròn đỏ như ảnh 1 bên dưới).
 hình 1: mẹo tạo và thêm chữ ký trong Microsoft Outlook 2010 đến 2016
hình 1: mẹo tạo và thêm chữ ký trong Microsoft Outlook 2010 đến 2016
tạo và thêm chữ ký trong2010 đến 2016
Bước 2:
tiếp theo, các bạn Quan sát cột menu bên trái, sẽ thấy mục mail (khoanh tròn xanh trong hình 2), bấm vào đó, rồi Nhìn sang bên phải, click vào mục Signatures (khoanh tròn đỏ trong ảnh 2)
 ảnh 2: mẹo tạo và thêm chữ ký trong Microsoft Outlook 2010 đến 2016
ảnh 2: mẹo tạo và thêm chữ ký trong Microsoft Outlook 2010 đến 2016
tạo và thêm chữ ký trong2010 đến năm nay
Bước 3:
Một bảng Signatures and Stationery hiện ra, bạn bấm vào nút New (khoanh tròn màu xanh trên ảnh 3).
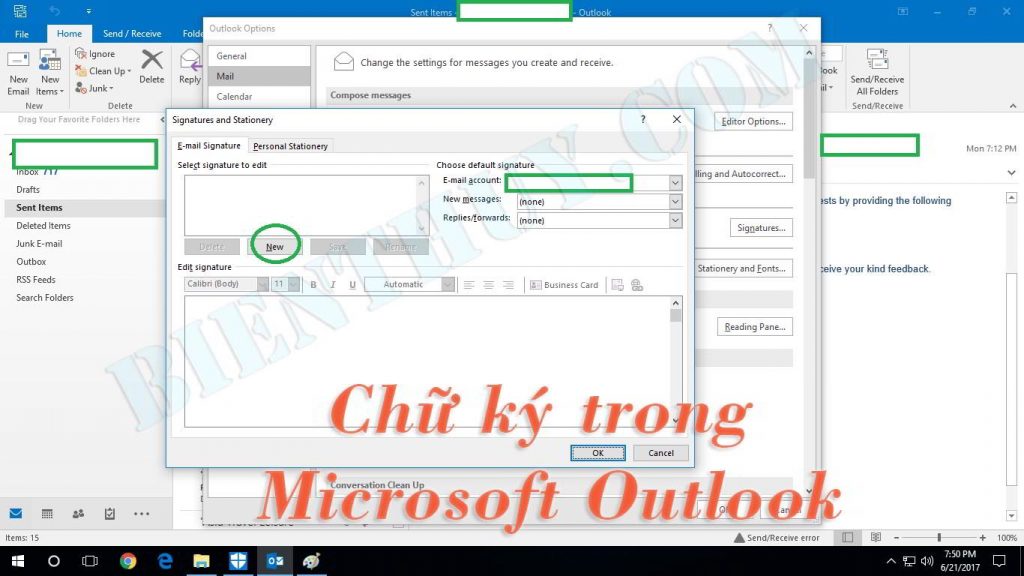 hình 3: hướng dẫn tạo và thêm chữ ký trong Microsoft Outlook 2010 đến 2016
hình 3: hướng dẫn tạo và thêm chữ ký trong Microsoft Outlook 2010 đến 2016
tạo và thêm chữ ký trong2010 đến năm nay
Bước 4:
liên tục có 1 bảng New Signature hiện ra, bạn nhập tên vào ô “Type a name for this Signature“. note là cái name này nó k cần thiết nên nhập thế nào cũng được, không nên nhập tiếng việt có dấu, và quá dài. Rồi click OK.
 hình 4: cách tạo và thêm chữ ký trong Microsoft Outlook 2010 đến 2016
hình 4: cách tạo và thêm chữ ký trong Microsoft Outlook 2010 đến 2016
tạo và thêm chữ ký trong2010 đến năm nay
Bước 5:
Quay về bảng Signatures and Stationery, lúc này tên mới đã có, bạn nhập chữ ký mong muốn tạo vào ô nhập liệu số 2 trên hình 5. Sau đó ở mục chọn (đánh dấu số 1) trên ảnh 5, bạn bấm vào mục lục và lựa chọn đúng tên mà các bạn vừa tạo lúc nãy giống như ở Bước 4. New Message là chữ ký sẽ hiện khi bạn nhấn mục gửi email mới. Trong trường hợp bạn cài nhiều email trong Outlook thì mục mail acsount sẽ hiển thị tài khoản mà bạn vừa mới setup. Mướn cài đặt cho account không giống thì chỉ việc click vào tài khoản email đó rồi chọn trong mục lục.
Replies/fowards là chữ ký sẽ hiện khi bạn reply lại mail bạn nhận được / và khi bạn foward mail bạn nhận được cho mọi người. Hoàn tất bằng việc bấm all các mục OK để đóng all các hộp thoại vừa mới xây dựng.
 ảnh 5:
ảnh 5:
mẹo
tạo và thêm chữ ký trong Microsoft Outlook 2010 đến 2016
tạo và thêm chữ ký trong2010 đến năm nay
5 – 1196 vote [ s ]
Same tags:
- Gộp nhiều email cùng chủ để – view email messages by conversation
- chiêu thức cài đặt font chữ, màu chữ mặc định trong outlook
- Fix “Microsoft excel cannot open or save any more documents…”
- Máy tính văn phòng cần cài những ứng dụng gì?
Other Posts you may be interested in:
- ngày càng tăng tốc độ Copy/Move files với TeraCopy 2.3
- PHP – Chỉ cho chạy trên 1 tên miền
- Name Cheap – Black friday & Cyber Monday 2014 mã giảm giá
- Xách bao ngô lên và đi – phần 2
- Giáng sinh sớm với giảm giá 75% OFF từ Hostgator
-
giảm giá
to tới 75% tại Hostgator
- How to fix “MTS files not importing in Premiere CC 2015”
Microsoft OfficesMicrosoft Outlook
Source: kubet
Category: Tải Phầm Mềm

Leave a Reply