Một điều bạn cần biết khi soạn thảo với bảng trong Word đó là cách xóa cột. Tuy rằng cách xóa cột trong Word không có gì quá phức tạp nhưng tìm được cách hiệu quả và nhanh nhất để thao tác thì đó là việc không phải người nào mới bắt đầu làm quen với Word cũng biết được. Sau đây hãy cùng ThuthuatOffice tìm hiểu cách xóa cột trong Word. Bắt đầu thôi.
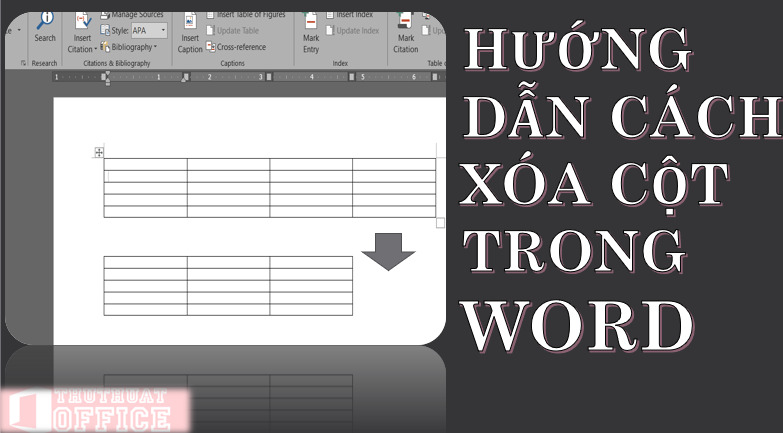
Cách xóa cột trong Word
Để hoàn toàn có thể xóa ô trong Word thì bạn hoàn toàn có thể sử dụng 1 trong 3 cách làm sau đây .
Cách xóa cột trong Word bằng công cụ Delete Columns
Đầu tiên là cách xóa cột trong Word bằng công cụ Delete Columns. Các bạn thực thi theo những thao tác dưới đây :
Đối với Word 2003
Bước 1 : Sau khi đã có bảng, những bạn bôi đen cột cần xóa ở trong bảng .
Bước 2: Các bạn chọn vào tab Table, chọn Delete và chọn tiếp vào Columns. Ngay lập tức phần cột bạn đã chọn sẽ bị xóa.
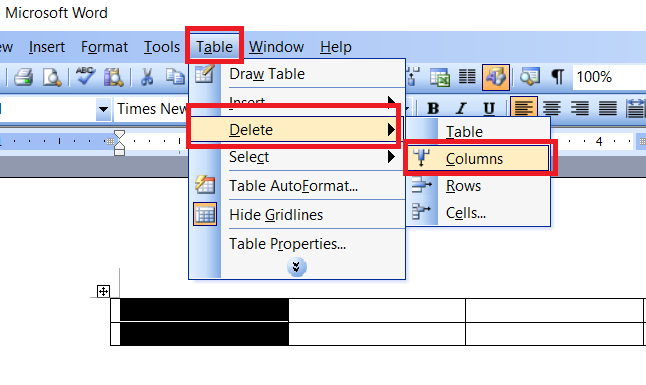
Đối với Word 2007 trở đi
Đối với những phiên bản Word từ 2007 trở đi gồm 2010, 2013, năm nay và 2019 thì những thao tác có đôi chút độc lạ .
Bước 1 : Bôi đen cột bạn muốn xóa .
Bước 2: Vào Layout chọn mục Delete rồi chọn tiếp Delete Columns. Cột bạn đã chọn sẽ bị xóa ngay lập tức sau đó.
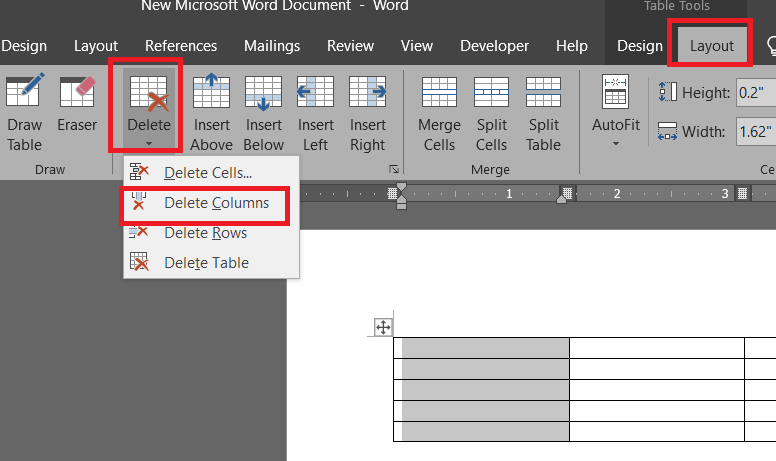
Cách xóa cột trong Word bằng công cụ Eraser
Tiếp đến là cách xóa cột trong Word bằng công cụ Eraser. Vì Word 2003 chưa được trang bị công cụ này do đó những bạn chỉ hoàn toàn có thể sử dụng cách này với những phiên bản Word từ đời 2007 trở đi mà thôi. Các bước thức hiện như sau :Bước 1 : Click vào cột mà bạn muốn xóa .
Bước 2: Vào Layout chọn Eraser.
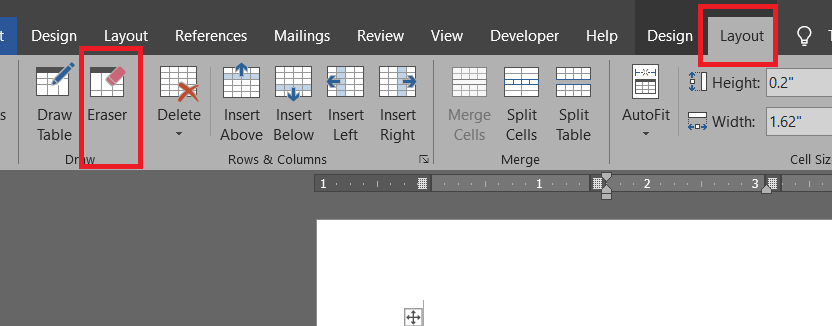 Bước 3 : Sau khi con trỏ chuột của bạn biến thành hình cục tẩy, bạn đưa nó đến những viền của cột và click vào đó. Các đường viền này sẽ biến mất ngay lập tức. Cũng đồng nghĩa tương quan vơi việc bạn đã xóa cột thành công xuất sắc .
Bước 3 : Sau khi con trỏ chuột của bạn biến thành hình cục tẩy, bạn đưa nó đến những viền của cột và click vào đó. Các đường viền này sẽ biến mất ngay lập tức. Cũng đồng nghĩa tương quan vơi việc bạn đã xóa cột thành công xuất sắc .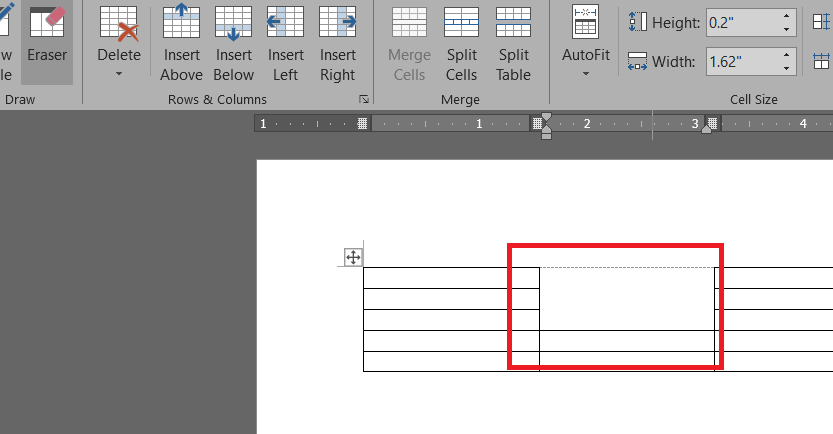
Cách xóa cột trong Word bằng chuột phải
Cuối cùng là cách xóa cột trong Word bằng chuột phải. Đây có lẽ rằng là cách thực thi nhanh nhất bạn hoàn toàn có thể làm. Các bước thực thi như sau :Bước 1 : Bôi đen cột mà bạn muốn xóa .
Bước 2: Click chuột phải và chọn vào mục Delete Columns. Cột của bạn sẽ được xóa ngay lập tức.
Xem thêm: Cách Vào Wifi Không Cần Mật Khẩu Cho Dien Thoai, 6 Cách Mở Khóa Mật Khẩu Wifi Xài Free Đơn Giản
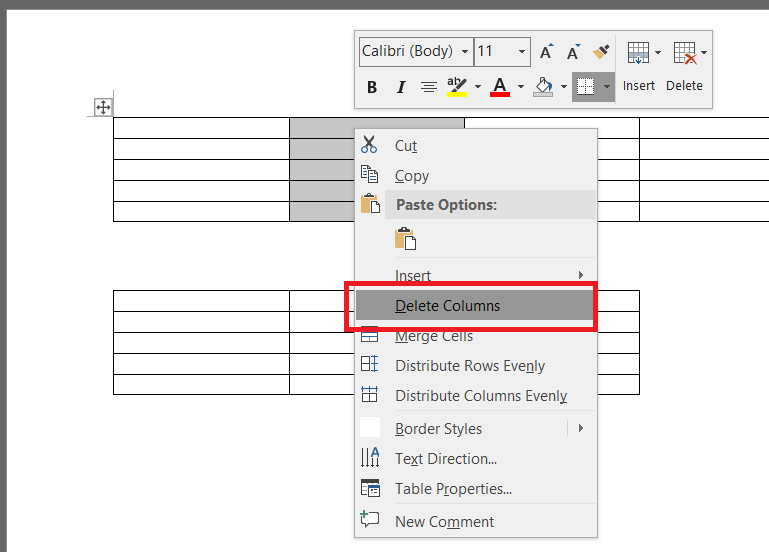
Xóa đường viền trong Word
Tiếp đến là một cách xóa cột bằng việc xóa đường viền trong đó. Điều này là một cách khác để bạn hoàn toàn có thể xóa cột trong bảng của mình .Một điều chú ý quan tâm là so với Word 2003, Khi bạn xóa đường viền cột thì vẫn còn để lại những nét mờ biểu lộ cho những đường đã bị xóa do đó bạn không nên dùng cách này để xóa cột trong Word 2003. Đối với những phiên bản khác từ 2007 trở đi thì trọn vẹn thông thường. Các bước triển khai như sau :Bước 1 : Bôi đen cột mà bạn muốn xóa .
Bước 2: Click chuột phải và chọn Table Properties.
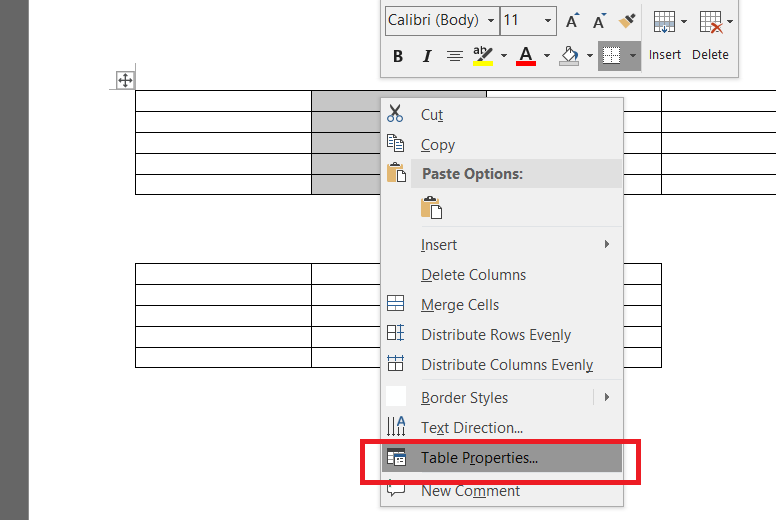
Bước 3: Trong trình Table Properties các bạn chọn Borders and Shading.
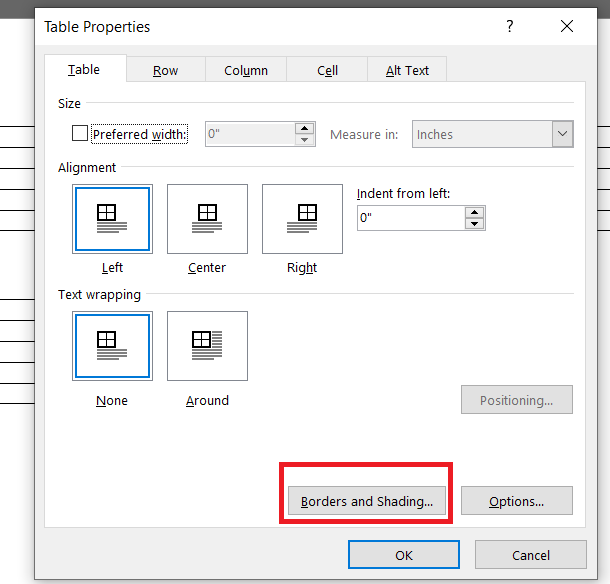
Bước 4: Tiếp đến trong mục Setting các bạn chọn None. Và trong mục Review, các bạn thực hiện ẩn đi những đường viên không tiếp xúc với các cột khác.
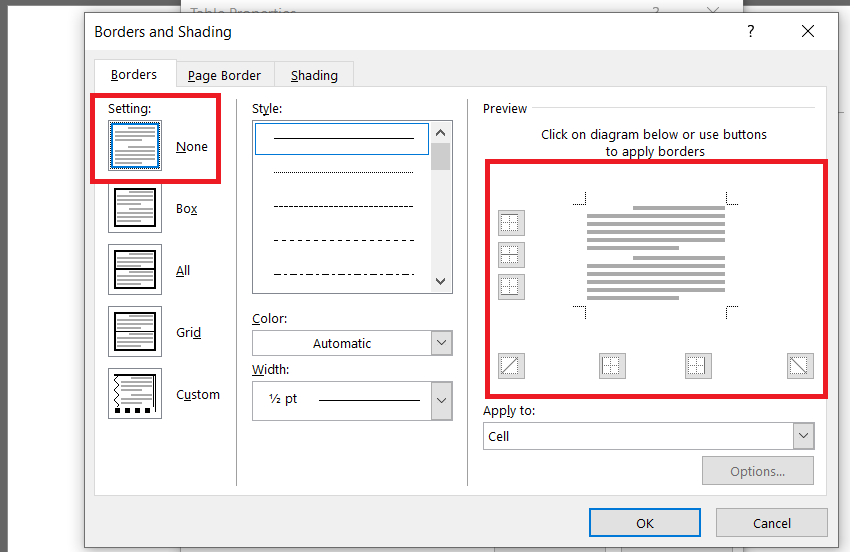
Bước 5: Nhấn vào OK để xác nhận.
Xóa bằng cách gộp cột trong Word
Thêm một cách xóa cột trong Word nữa đó là cách gộp cột. Một điều đơn thuần đó là khi bạn muốn xóa một cột trống thì việc bạn cần làm là chỉ cần xác nhập nó với một cột khác bên cạnh rồi sau đó biến hóa kích cỡ của nó là xong .Các bạn hoàn toàn có thể làm cách này với mọi phiên bản Word xuất hiện lúc bấy giờ từ Word 2003, 2007, 2010 đến Word năm nay và 2019. Các bước thực thi như sau :
Bước 1 : Bôi đen 2 cột mà bạn muốn gộp lại với nhau .
Bước 2: Click chuột phải và chọn vào mục Merge Cells.
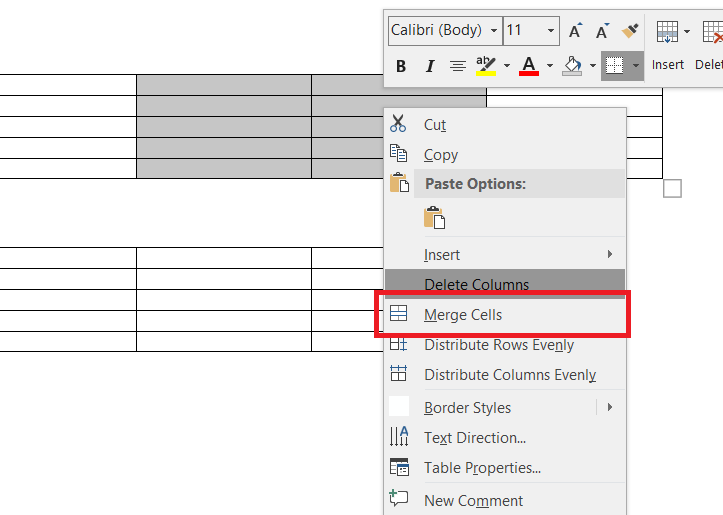 Bước 3 : Sau khi 2 cột được gộp lại với nhau thì đồng nghĩa tương quan bạn đã xóa được cột còn lại rồi. Việc còn lại bạn cần làm là chỉnh sửa lại size cột cho vừa lòng là được .
Bước 3 : Sau khi 2 cột được gộp lại với nhau thì đồng nghĩa tương quan bạn đã xóa được cột còn lại rồi. Việc còn lại bạn cần làm là chỉnh sửa lại size cột cho vừa lòng là được .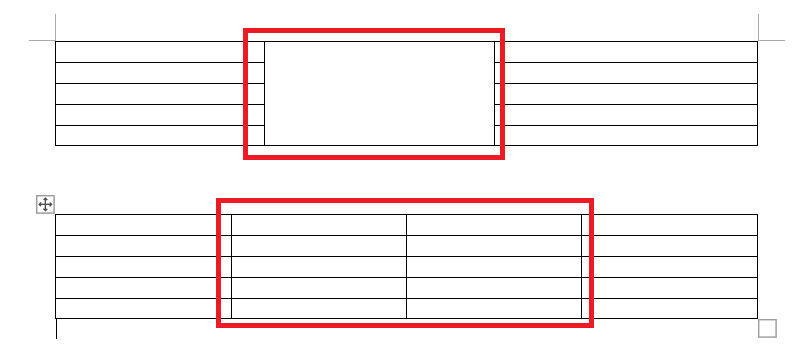
Và trên đây là những san sẻ của chúng mình về cách xóa cột trong Word. Nếu có bất kể vướng mắc gì bạn hoàn toàn có thể phản hồi bên dưới. Ngoài ra bạn cũng hoàn toàn có thể tìm hiểu thêm thêm những bài viết tương quan đến Word dưới đây :Mong rằng những thông tin trên hữu dụng với bạn. Đừng quên Like, Share và ghé thăm ThuthuatOffice liên tục để có thêm nhiều kiến thức và kỹ năng hơn không chỉ về Word mà còn những ứng dụng Office khác nhé .
Đánh giá bài viết
Source: kubet
Category: Tải Phầm Mềm

Leave a Reply