Cách chèn nút hành động vào một slide
Bước 1: Kích chọn slide cần chèn nút hành động, truy cập vào thẻ Insert trên giao diện ribbon.
Bước 2: Kích chuột vào mũi tên xổ xuống của nút Shapes thuộc nhóm tính năng Illustrations.
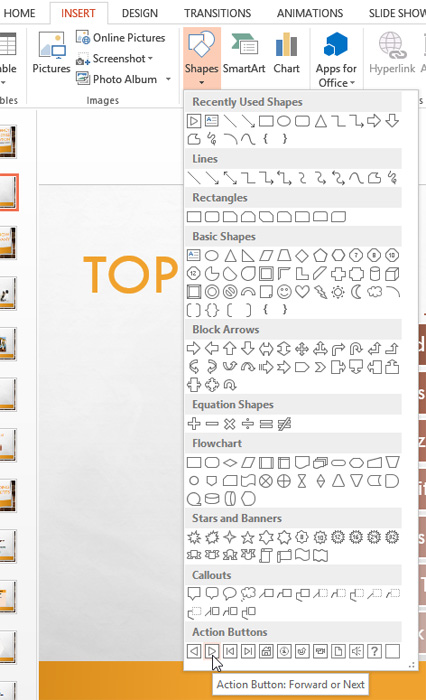
Bước 3: Trong menu xổ xuống, bạn chọn kiểu nút hành động cần sử dụng tại mục Action Buttons ở phía dưới cùng của menu.
Bạn đang đọc: Hướng dẫn cách chèn Action Button trong PowerPoint
Bước 4: Kích chuột vào vị trí cần chèn nút hành động mong muốn trên slide. Hộp thoại Action Settings sẽ xuất hiện.
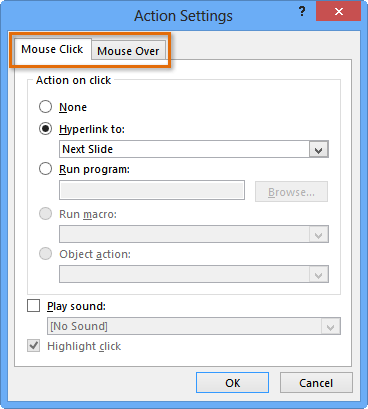
Bước 5: Kích chọn thẻ Mouse Click (Hành động được thực hiện khi kích chuột) hoặc Mouse Over (Hành động được thực hiện khi bạn di chuột qua).
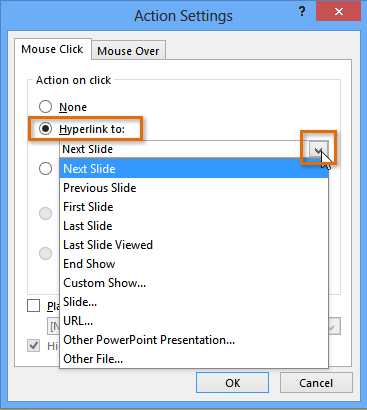
Bước 6: Ngay dưới tùy chọn Action on click, bạn kích tùy chọn Hyperlink to, rồi nhấp vào mũi tên xổ xuống và chọn một hành động tùy chọn trong menu.
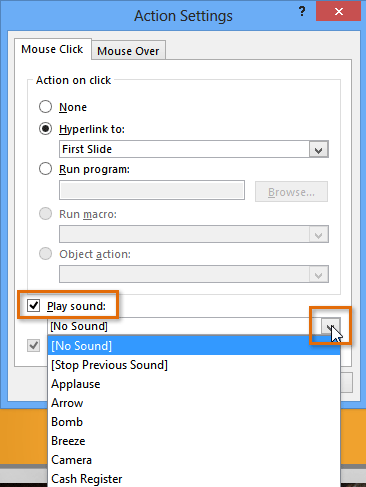
Bước 7: Kích tùy chọn Play Sound nếu muốn phát âm thanh khi nhấp vào nút hành động. Kích chọn âm thanh thông báo tích hợp sẵn trong menu thả xuống hoặc chọn Other sound để chọn âm thanh thông báo từ một file âm thanh khác trên máy.
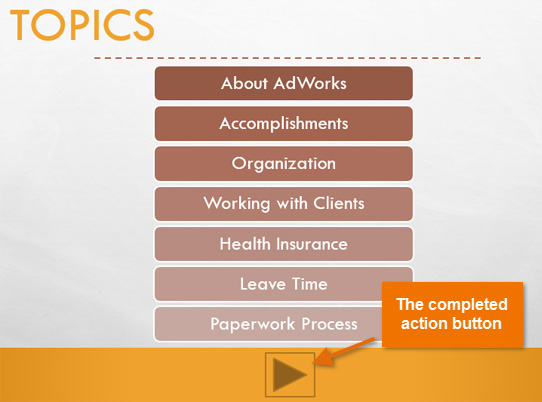
Bước 8: Bấm nút OK để hoàn tất.
Cách chèn nút hành động trên tất cả các slide
Bước 1: Kích chọn slide cần chèn nút hành động, truy cập vào thẻ View trên giao diện ribbon.

Bước 2: Trong nhóm Master View bấm nút Slide Master. Một slide trống hiện ra.
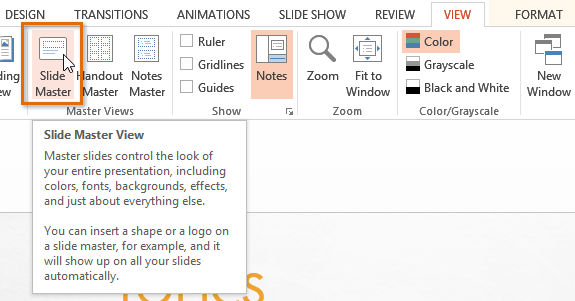
Bước 3: Chuyển tới thẻ Insert và thực hiện theo các bước như Cách chèn nút hành động vào một slide ở trên để chèn nút hành động.
Bước 4: Quay lại thẻ Slide Master và bấm nút Close Master View. Bây giờ nút hành động sẽ xuất hiện trên tất cả slide.
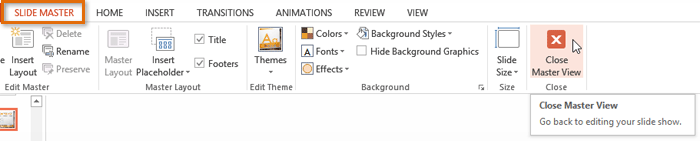 Để chỉnh sửa, chuyển dời hoặc xóa nút hành vi được chèn theo cách này, bạn chuyển sang thẻ View, sau đó chọn Slide Master, rồi bấm nút Close Master View sau khi triển khai những đổi khác mong ước .
Để chỉnh sửa, chuyển dời hoặc xóa nút hành vi được chèn theo cách này, bạn chuyển sang thẻ View, sau đó chọn Slide Master, rồi bấm nút Close Master View sau khi triển khai những đổi khác mong ước .
Cách kiểm tra nút hành động
Bước 1: Sau khi đã chèn các nút hành động cho các slide, để kiểm tra nút hành động làm việc như thế nào, bạn chọn thẻ Slide Show trên giao diện ribbon.
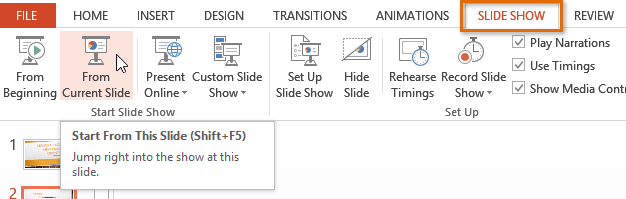
Bước 2: Bấm nút From Current Slide trong nhóm tính năng Start Slide show
Bước 3: Bấm vào nút hành động của bạn.
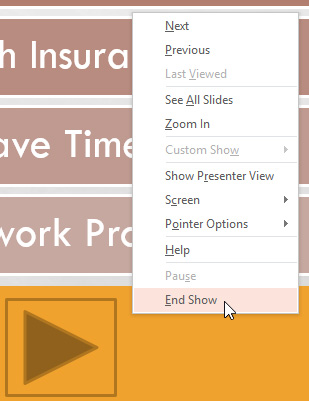
Bước 4: Sau khi kiểm tra bạn kích chuột phải vào bất cứ vị trí nào trên slide và chọn End Show để kết thúc.
Nếu những nút hành vi không hoạt động giải trí hãy làm theo hướng dẫn dưới đây để chỉnh sửa .
Cách chỉnh sửa nút hành động
Bước 1: Kích chọn nút hành động cần sửa lỗi
Bước 2: Chọn thẻ Insert trên giao diện ribbon.
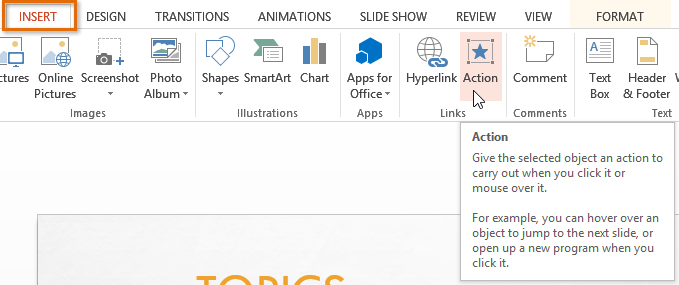
Bước 3: Bấm nút Action trong nhóm tính năng Links. Hộp thoại Actions Settings xuất hiện
Bước 4: Chỉnh sửa hành động hoặc liên kết cụ thể, rồi bấm nút OK để hoàn tất.
Cách thay đổi giao diện nút hành động
Bước 1: Kích chọn nút hành động cần thay đổi.
Bước 2: Kích chọn thẻ Format.
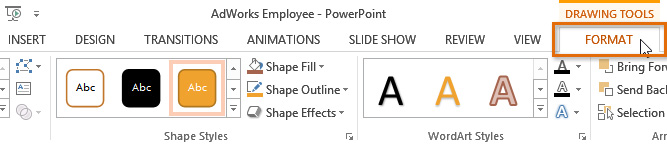
Bước 3: Sử dụng các công cụ trong nhóm Shape Styles để thay đổi màu sắc hay kiểu nút hành động.
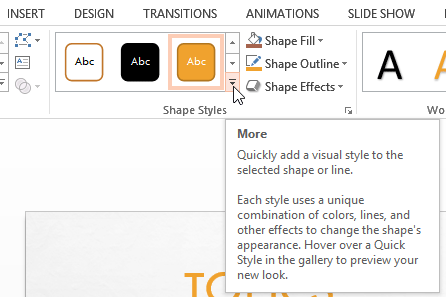
Bước 4: Để thay đổi hình dáng của nút hành động, bạn bấm nút Change Shape trong nhóm Insert Shapes và chọn hình mình muốn thay đổi trong menu hiện ra.
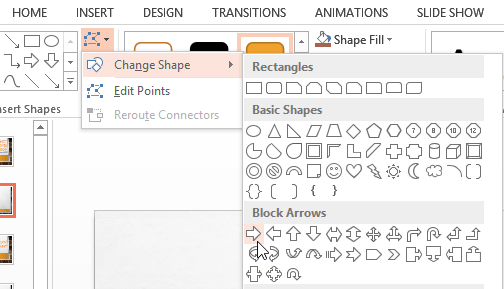
CÓ THỂ BẠN CŨNG QUAN TÂM
Hướng dẫn cách chèn, chỉnh sửa hình Shape và Text Box trong PowerPoint
Hướng dẫn cách thiết kế bản kế hoạch Marketing trên PowerPoint
Những điều cần tránh khi sử dụng PowerPoint
Ngoài ra nếu muốn tìm hiểu và khám phá kỹ hơn về PowerPoint thì Gitiho. com xin ra mắt với những bạn khóa học PPG01 – Tuyệt đỉnh PowerPoint – Trực quan hóa mọi slide trong 9 bước với những bài học kinh nghiệm từ cơ bản tới nâng cao rất hay và có ích .
Nhưng nếu bạn muốn khám phá về những khóa học về Word, Excel, Kế toán … thì hoàn toàn có thể xem chi tiết cụ thể tại : Gitiho. com
Đánh giá bài viết này
Source: kubet
Category: Tải Phầm Mềm

Leave a Reply