Duy Võ Công27/10
Laptop là thiết bị quen thuộc với mọi người trong công việc và cuộc sống hàng ngày. Tuy nhiên, không phải ai cũng biết cấu tạo phần cứng và nâng cấp laptop đúng cách, nhanh chóng. Bài viết dưới đây sẽ hướng dẫn bạn cách tháo lắp, thay ổ cứng SSD cho laptop tại nhà, cùng theo dõi nhé!
1. Cấu tạo chi tiết laptop
Trước khi muốn tháo lắp một thiết bị điện tử nói chung và máy tính nói riêng thì bạn cần khám phá cấu trúc các bộ phận của nó. Để thay ổ SSD cũng vậy, bước tiên phong bạn nên xem xét qua cấu trúc tổng quan của máy tính và nắm được vị trí của SSD trong máy .
Cấu tạo bên ngoài
Dù khác nhau về mẫu mã, kiểu dáng và thiết kế thì vỏ bên ngoài của một chiếc laptop thường có một số điểm chung bao gồm:
– Vỏ laptop: Thường được làm từ nhựa hoặc hợp kim cao cấp như nhôm, magie, lớp phủ sợi carbon,…
– Bàn phím: Bàn phím chia thành hai loại cơ bản là phím số riêng hoặc không. Ngoài ra còn được trang bị thêm đèn LED nền với nhiều màu sắc cá tính.
– Màn hình: Đa dạng kích thước tùy thuộc vào hãng sản xuất và mục đích sử dụng, màn hình máy tính thường giao động từ 10 đến 17.3 inch.

Cấu tạo bên ngoài vỏ, bàn phím và màn hình hiển thị máy tính
– Touchpad: Đa dạng về kích thước, độ rộng, phạm vi,… tùy vào thiết kế của nhà sản xuất ở từng mẫu laptop, một số loại còn có nút cơ.
– Pin: 3 cell, 4 cell, 6 cell, 8 cell, 9 cell là các loại được dùng phổ biến.
– Cổng kết nối: Thường được trang bị các cổng kết nối cơ bản như: Cổng USB; Thunderbolt 3, HDMI; VGA, LAN, cổng âm thanh… Ngoài ra sẽ có một số máy có thêm cổng e-SATA hoặc Displayport,…
– Sạc: Tùy vào cấu hình máy và kích thước sẽ quyết định sạc bao nhiêu W và thiết kế phù hợp với máy chính.

Cấu tạo bên ngoài của máy tính nói chung
Cấu tạo bên trong
Cấu tạo bên trong là phần kỹ năng và kiến thức giúp bạn tháo lắp các linh phụ kiện máy tính đúng mực. Đa phần mọi máy tính sẽ có 1 số ít bộ phận chính bên trong như :
– Bộ vi xử lý – CPU (Central Processing Unit): Thường được gắn vào mainboard, là trung tâm xử lý và phân tích dữ liệu đầu não của laptop. Hai hãng sản xuất bộ vi xử lý nổi tiếng, được nhiều thương hiệu laptop sử dụng là Intel (core i3, core i5, core i7, core i9,… với nhiều thế hệ khác nhau) và AMD (AMD A6, AMD A8, AMD A10,…).
– Card màn hình – VGA (Video Graphics Array): Là thiết bị chuyển tiếp qua lại giữa màn hình và mainboard laptop, có trách nhiệm xử lý tất cả những dữ liệu, thông tin liên quan đến hình ảnh, video như màu sắc, độ sáng, độ phân giải,… trước khi hiển thị trên màn hình. Hiện nay có 2 loại card màn hình được dùng phổ biến là VGA Onboard được tích hợp sẵn trên bo mạch của laptop và VGA rời được gắn vào khe cắm mở rộng PCI, PCI-Express, ASP,… trên bo mạch chủ của laptop.
– Bộ xử lý đồ họa – GPU (Graphic Processing Unit): Bộ xử lý chính của VGA.

Cấu tạo trong máy tính CPU – VGA và card màn hình hiển thị
– Bộ nhớ tạm thời – RAM: Nơi lưu trữ tạm thời những gì cần làm để tối ưu hóa tốc độ xử lý của CPU.
– Ổ cứng lưu trữ: Nơi lưu trữ và truy xuất dữ liệu. Hai loại ổ cứng thông dụng là HDD và SSD.
– Mainboard: Được đặt ngay phía dưới bàn phím, được xem là nền móng để gắn kết tất cả các linh kiện và thiết bị ngoại vi như: RAM, CPU, ổ cứng, card màn hình, Pin,… lại với nhau thành một khối thống nhất.
– Chip set: Chip xử lý các giao tiếp của bo mạch chủ đến các phần cứng và là nơi xác định được tính tương thích giữa các phần cứng trong mainboard.

Các phần cứng cấu trúc bên trong máy tính
– Card kết nối Wifi – Card Wireless: Là một bộ phận có tác dụng thu sóng wifi để laptop có thể kết nối internet.
– Board cao áp: Được đặt ngay phía dưới màn hình laptop, có nhiệm vụ kích điện áp DC lên đến khoảng 1500V để cấp cho bóng cao áp ở mép màn hình để tạo ánh sáng nền cho màn hình.
– Ổ đĩa quang laptop: Thường được trang bị phía cạnh của laptop, có thể tháo ra dễ dàng. Tuy nhiên các dòng laptop hiện đại với thiết kế siêu mỏng nhẹ thường cắt giảm bớt bộ phận này vì không thiết yếu.

Bên trong máy tính
2. Khi nào cần thay, nâng cấp ổ cứng cho laptop?
Việc thay thế sửa chữa, tăng cấp ổ cứng hoàn toàn có thể tùy thuộc vào nhu yếu sử dụng của người dùng hoặc khi máy tính gặp những tín hiệu không bình thường hoàn toàn có thể 1 số ít nguyên do đến từ ổ cứng như :- Ổ cứng HDD cũ, có tiếng ồn và nhanh bị nóng hơn so với thông thường .- Máy tính báo lỗi ổ cứng ‘ Bad sector ’ .- Máy tính báo lỗi ‘ Non-system disk or disk error … ’ .- Không thể cài bất kỳ ứng dụng hoặc cài hệ quản lý và điều hành do ổ cứng bị rung lắc dẫn tới mặt phẳng đĩa bị ma sát với kim từ quá mạnh, gây lỗi và mất tài liệu hệ quản lý .- Máy tính không hề khởi động do ổ cứng bị hỏng khiến máy tính không hề nạp hệ quản lý và điều hành khi mở máy .- Tốc độ giải quyết và xử lý, truy xuất tài liệu và khởi động của máy tính bị chậm .

Nên thay ổ cứng khi muốn tăng cấp máy tính hoặc máy báo một số ít lỗi tương quan đến ổ cứng
3. Lưu ý trước khi thay ổ cứng SSD
– Chọn mua đúng loại ổ cứng theo thông tin máy, hãng sản xuất để bảo vệ sự thích hợp của SSD và máy .- Sao lưu lại tài liệu có trong ổ cứng cũ sang một thiết bị tàng trữ ngoài để sau khi triển khai xong thay ổ cứng, bạn hoàn toàn có thể sao chép chúng vào ổ cứng mới .- Trong trường hợp không sao lưu dữ liệu cũ thì sau khi thay ổ cứng mới, các bạn sẽ phải thiết lập lại Windows cho máy .- Để ý ổ cứng bạn dự tính mua là chuẩn Sata 3 hay M. 2 vì size và vận tốc của chúng khác nhau .

Lưu ý khi thay ổ cứng SSD cho máy tính
4. Cách thay ổ cứng SSD cho laptop tại nhà
Hướng dẫn dưới đây sử dụng ổ cứng SSD WD Blue SN550 M2 dung tích 1TB trên máy tính ASUS .
Chuẩn bị dụng cụ
– Ổ cứng SSD .- 1 cái tua vít .- 1 thiết bị dùng để cạy các linh phụ kiện link nhau bằng khớp nhựa. Có thể sửa chữa thay thế bằng dụng cụ có dạng mỏng mảnh như thẻ ngân hàng nhà nước, thẻ thành viên hoặc thước nhựa, …

Chuẩn bị dụng cụ để thay SSD
Cách thay ổ cứng SSD
Bước 1: Tháo laptop
– Dùng tua vít tháo hết ốc ở mặt dưới máy tính. Lưu ý vị trí của mỗi ốc để tránh khi lắp ráp lại được đúng mực .

Dùng tua vít tháo hết ốc ở mặt dưới máy tính- Dùng dụng cụ mỏng mảnh cắm vào khe hở giữa nắp và thân máy .

Dùng dụng cụ mỏng mảnh cắm vào khe hở giữa nắp và thân máy- Kéo dọc theo đường viền giữa nắp khớp với thân máy để mở .

Kéo dọc theo đường viền giữa nắp khớp với thân máy để mở
– Tháo nắp máy tính .

Tháo rời nắp máy tính
Bước 2: Kiểm tra linh kiện
– Kiểm tra PIN .

Kiểm tra PIN- Kiểm tra card Wifi .

Kiểm tra card wifi- Kiểm tra 2 quạt tản nhiệt .

Kiểm tra 2 quạt tản nhiệt- Kiểm tra CPU .

Kiểm tra CPU- Kiểm tra GPU .

Kiểm tra GPU- Jack tháo chuột và tháo bàn phím .

Jack tháo chuột và tháo bàn phím- Pin CMOS .

Pin CMOS- Dãy jack cắm USB và HDMI .

Dãy jack cắm USB và HDMI- 2 ổ cứng SSD và HDD .

2 Ổ cứng SSD và HDD
Bước 3: Tháo linh kiện
– Tháo dây PIN .

Tháo dây PIN để ngắt nguồn điện với các linh phụ kiện khác- Tháo ốc của SSD .

Tháo ốc của SSD- Rút SSD ra khỏi máy .

Rút SSD ra khỏi máy
Bước 4: Lắp ổ cứng
– Cắm SSD mới vào máy .

Cắm SSD mới vào máy- Vặn ốc cố định và thắt chặt SSD mới .

Vặn ốc cố định và thắt chặt SSD mới
Bước 5: Lắp laptop
– Lắp lại dây PIN .

Lắp lại dây PIN- Đóng nắp máy lại .

Đóng nắp máy lại- Vặn ốc cố định và thắt chặt nắp máy .

Vặn ốc cố định và thắt chặt nắp máyMột số mẫu Laptop có trang bị ổ cứng SSD cao cấp
Như vậy, bài viết trên đã hướng dẫn bạn cách tự kiểm tra và tháo lắp, thay thế ổ cứng SSD tại nhà đơn giản, nhanh chóng. Chúc các bạn thành công!
14.036 lượt xem
Bạn có làm được hướng dẫn này không ?

Có

Không
Source: kubet
Category: Tải Phầm Mềm

 Trên đây là hình ảnh minh họa khi ấn địa chỉ 192.168.1.1 ( Trong hình còn ghi rõ là tên truy vấn và mật khẩu ở đằng sau Modem ). Hình ảnh minh họa ở trên và ở dưới ( Hình 1 và hình 2 ) .
Trên đây là hình ảnh minh họa khi ấn địa chỉ 192.168.1.1 ( Trong hình còn ghi rõ là tên truy vấn và mật khẩu ở đằng sau Modem ). Hình ảnh minh họa ở trên và ở dưới ( Hình 1 và hình 2 ) .

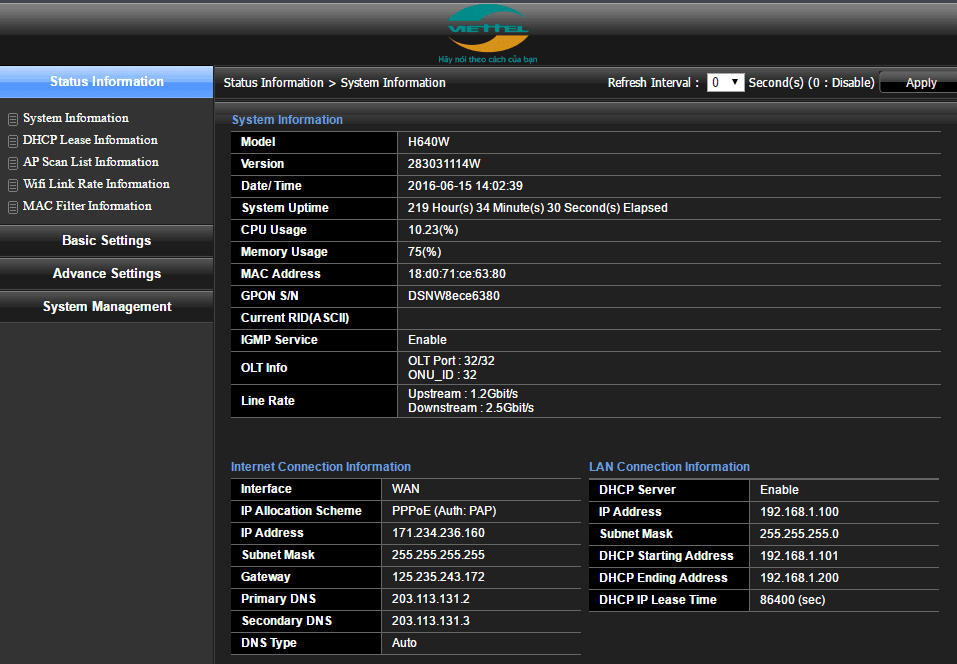
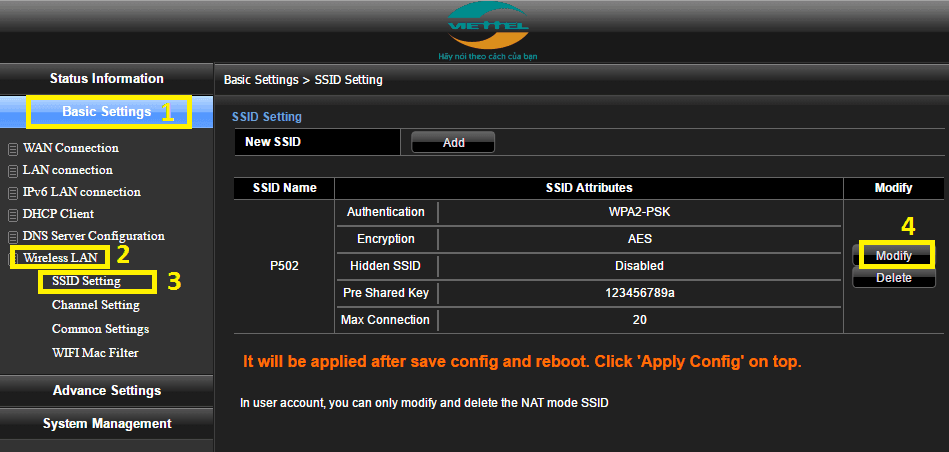
 Sau đó nhấn vào Apply Config rồi nhấn OK để khởi động lại thiết bị Wifi là xong và xác nhận lại việc khởi động lại Modem là xong ( Hình 6 và hình 7 )
Sau đó nhấn vào Apply Config rồi nhấn OK để khởi động lại thiết bị Wifi là xong và xác nhận lại việc khởi động lại Modem là xong ( Hình 6 và hình 7 )

