Như chúng ta đều nhận thấy, hệ điều hành Windows luôn được người dùng ưa chuộng bởi những công dụng vượt trội và các tính năng cũng rất linh hoạt. Và để đảm bảo những phần cứng luôn hoạt động trơn tru trên hệ điều hành này thì việc update driver thường xuyên trên máy tính hoặc laptop là điều đương nhiên.
Trong bài viết này, chúng tôi sẽ đưa ra cho bạn biết khái niệm driver và một số phần mềm cập nhật driver miễn phí tốt nhất trong năm 2020 này.
Đừng bỏ lỡ những thông tin mê hoặc trong bài viết này nhé .
Khái niệm Driver là gì?
Driver được hiểu là một dịch vụ cho phép lưu trữ rất nhiều dữ liệu được thiết kế bởi Google, phần mềm này bạn tha hồ nhập dữ liệu để tiến hành lưu trữ mà không sợ mất, hoặc có thể chia sẻ, tải về nhiều thông tin khác nhau cho mọi người mà không càn đăng nhập bằng máy chủ, chỉ cần có tài khoản Google Driver là được.
Bạn đang đọc: 5 Phần mềm cập nhật Driver miễn phí, tốt nhất 2020
Đây là một phần mềm vô cùng tiện ích mà mọi người tin cậy sử dụng trong rất nhiều năm gần đây .
Nếu như việc sử dụng driver quá cũ có thẩ gây nhiều khó khăn vất vả trong viêc tàng trữ và ảnh hưởng tác động tới thiết bị máy tính của bạn. Vậy nên, liên tục update driver là nên làm chỉ với những thao tác vô cùng đơn thuần .
TOP 5 Phần mềm cập nhật Driver miễn phí tốt nhất cho Windows 10, 7
1. IObit Driver Booster – Phần mềm cập nhật driver máy tính hiệu quả nhất 2020

Driver Booster là một phần mềm bạn không thể bỏ qua vì nó giúp sửa lỗi driver vô cùng nhanh chóng và vô cùng hiệu quả cho các loại máy tính khác nhau, đây là phần mềm sẽ giúp driver máy tính của người dùng luôn được nâng cao hiệu suất tổng thể của máy tính và cập nhật lên phiên bản mới nhất.
Phần mềm này tương hỗ vô số thông tin tài khoản driver và sẽ lọc cho người sử dụng những thông tin tài khoản đã cũ. Với hệ điều hành quản lý từ windows trở lên, IObit Driver Booster sẽ tàng trữ được rất nhiều tài liệu cho bạn và cập nhật nhanh gọn nhất .
Với rất nhiều ưu điểm sẵn có như : Giúp tạo backup trước khi khởi đầu thiết lập driver ; được cho phép máy tính của người dùng tải xuống driver tự động hóa hoặc theo lịch trình đã hẹn trước .
Tuy nhiên, phần mềm này lại chưa miễn phí một số ít driver khác và cũng không tương hỗ tải xuống luôn hàng loạt 1 số ít trình duyệt tinh chỉnh và điều khiển. Bạn nên quan tâm những điểm yếu kém này trước khi tải về nhé .
Tải phần mềm update Driver IObit tại đây
2. DriverPack Solution – Phần mềm hỗ trợ cài đặt và cập nhật driver
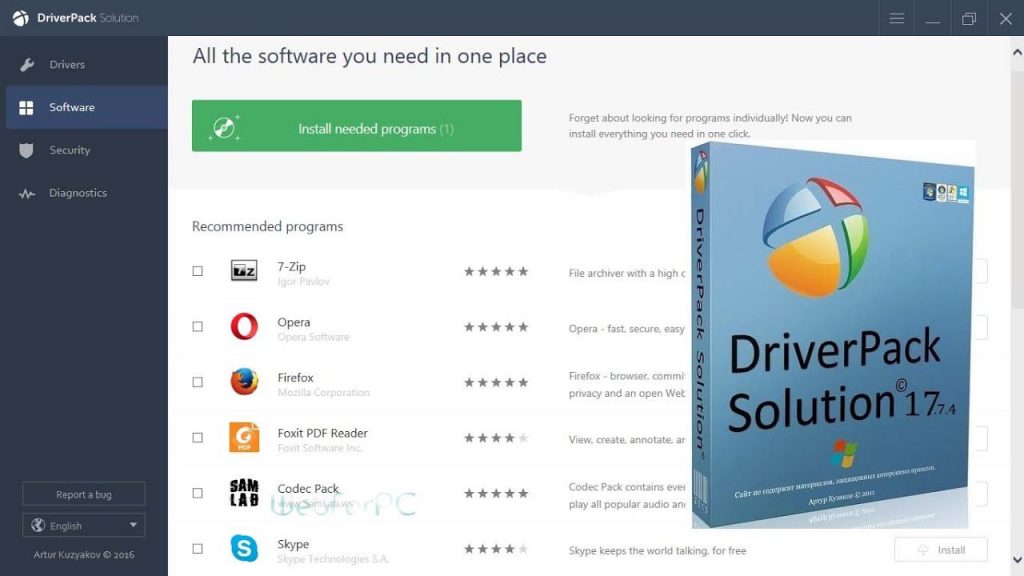
Bạn có mong muốn tìm một phần mềm update driver nhanh chóng thì chắc chắn DriverPack Solution sẽ đáp ứng đầy đủ hết. Đây là một trong những trình sửa lỗi driver đã có từ nhiều năm trước, thêm nữa, phần mềm này có thiết kế khá đơn giản giúp người dùng dễ dàng sử dụng một cách nhanh chóng nhất.
Đây là một chương trình phần mềm cập nhật driver vô cùng nhạy bén, chắc như đinh sẽ giúp bạn thoát khỏi những rắc rối hay những lỗi không nên có trên máy tính và khiến bạn phải tìm kiếm những tài liệu trong driver cũ thật khó khăn vất vả .
Hơn nữa, DriverPack Solution cũng có giao diện đơn thuần, rất thuận tiện sử dụng .
Tải phần mềm Driver Pack Solution tại đây
3. Intel Driver & Support Assistant – Phần mềm Cập nhật Intel driver, phần mềm hệ thống
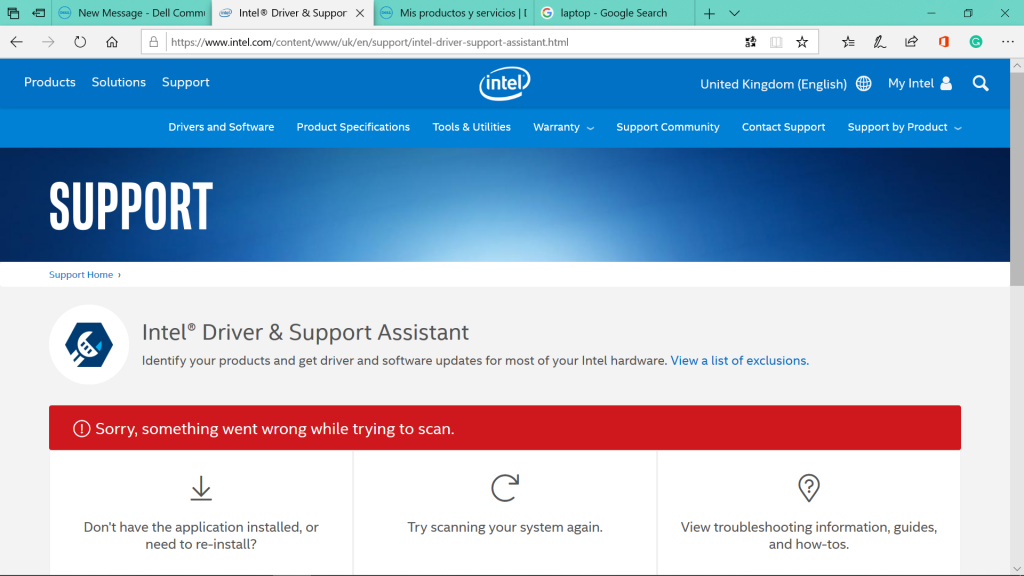
Intel Driver & Support Assistant là một phần mềm đa tính năng, rất nhiều công dụng cho người dùng giúp người dùng cập nhật driver dựa trên trình duyệt được phát triển theo hướng dành cho các dòng máy tính sử dụng vi xử lý Intel. Hãng này sáng tạo ra phần mềm giúp cho xử lỹ số liệu trên driver một cách nhanh chóng và dễ dàng hơn cả.
Chắc chắn bạn sẽ nhận được những bản cập nhật từ chính hãng từ đơn vị sản xuất mà không có bất kể rủi ro đáng tiếc nào cho việc cập nhật sai phiên bản driver. Nếu như bạn gặp nhiều khó khăn vất vả trong việc sử dụng máy tính, hãy tải ngay công cụ này về nhé .
Tải phần mềm Intel Driver và Support Assistant tại đây
4. Uniblue DriverScanner – Phần mềm Quét và cập nhật driver lỗi thời
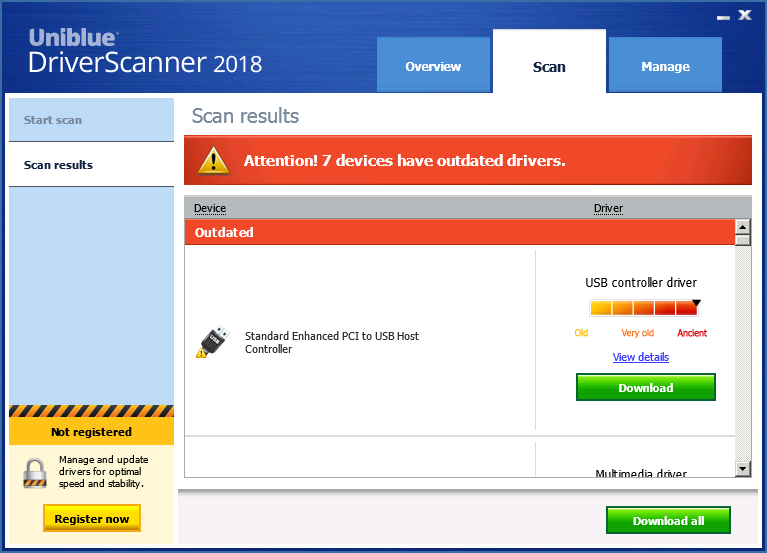
Sau sự thành công xuất sắc của phần mềm DriverScanner 2017, Uniblue liên tục tăng trưởng và trình làng ra thị trường một phiên bản cập nhật DriverScanner 2018 với rất nhiều sự đổi khác ấn tượng về giao diện cũng như là tính năng .
Nếu máy tính của bạn đã quá lâu không cập nhật Driver thì phần mềm này sẽ giúp bạn quét và cập nhật driver lỗi thời một cách nhanh gọn và thuận tiện với chỉ vài cú click chuột. Điều này sẽ giúp máy tính hoạt động giải trí nhanh hơn với những phiên bản mới nhất .
Một số điểm điển hình nổi bật của Uniblue DriverScanner 2018 :
- Giao diện người dùng được cải thiện đáng kể, thân thiện hơn
- Quét Driver như: driver ổ đĩa, thiết bị hệ thống, màn hình, CPU, Adapter mạng,…
- Sao lưu và khôi phục Driver
Tải phần mềm DriverScanner tại đây
Driver Robot là phần mềm hữu dụng giúp người sử dụng update Driver cho thiết bị máy tính máy tính của mình nhanh gọn và thuận tiện .
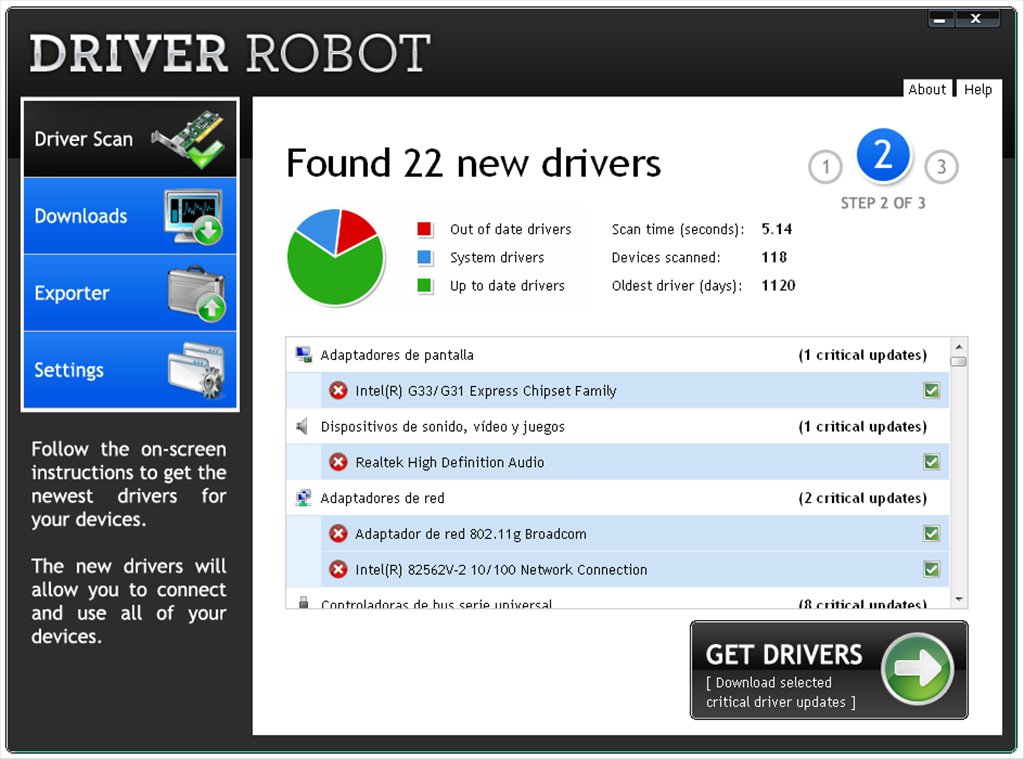
Nếu máy tính của bạn lâu không cập nhật, dẫn đến thực trạng driver lỗi thời, hỏng hóc hoặc còn thiếu để đat hiệu suất tốt nhất thì hãy sử dụng công cụ này .
Driver này khi cài đặt sẽ tự động cài đặt những Driver mới nhất cho máy tính.
Một số tính năng chính của Driver Robot hoàn toàn có thể tóm tắt lại như :
- Tối ưu hóa PC với những Driver mới nhất.
- Chết độ quét mạnh mẽ, 100% phát hiện thiết bị hệ thống.
- Cập nhật Driver liên tục.
- Hỗ trợ chế độ phân tích Driver Offline
Tải phần mềm Driver Robot tại đây
Hy vọng bài viết về những phần mềm update driver trên sẽ giúp cho bạn có nhiều lựa chọn hơn cho máy tính của mình. hãy san sẻ với chúng tôi nếu như có điều gì mê hoặc về những phần mềm khác nhé .
Source: kubet
Category: Tải Phầm Mềm





















