Chỉnh sửa thông tin gmail là một cách bạn thay đổi lại chính xác tên người dùng của mình trong trường hợp bạn lỡ đặt nhầm tên gmail trong quá trình tạo tài khoản hay muốn có tên mới để thuận tiện trong việc nhận diện tên và thông tin muốn truyền tải thể hiện sự chuyên nghiệp và người nhận mail nhận biết dễ dàng hơn. Bài viết dưới đây sẽ giúp bạn chỉnh sửa thông tin gmail một cách đơn giản và nhanh nhất.
Các bước chỉnh sửa thông tin gmail : Đổi tên thông tin tài khoản Gmail
Bước 1: Bạn đăng nhập vào tài khoản gmail của mình, sau đó chọn biểu tượng răng cưa như trong hình và nhấn vào Cài đặt.
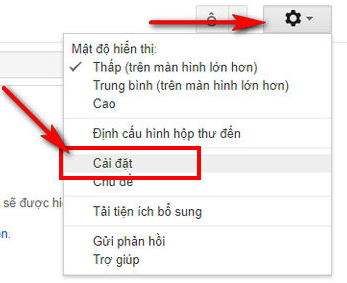
Bạn đang đọc: Cách chỉnh sửa thông tin gmail đơn giản và nhanh nhất
Bước 2: Bạn click chuột vào mục Tài khoản và nhập, tiếp đến bạn chọn Chỉnh sửa thôn tin ở cuối dòng Gửi thư bằng địa chỉ.
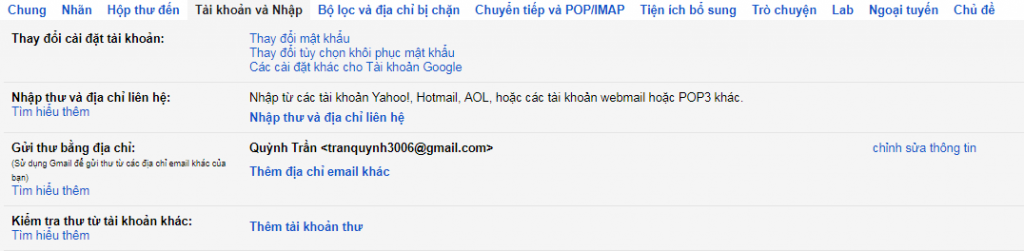
Bước 3: Cửa sổ chỉnh sửa thông tin gmail sẽ xuất hiện, bạn vào mục Tên để thay đổi lại thông tin cho phù hợp theo ý mình, sau đó click Lưu thay đổi. Như vậy bạn đã hoàn thành việc chỉnh sửa thông tin gmail một cách nhanh chóng.
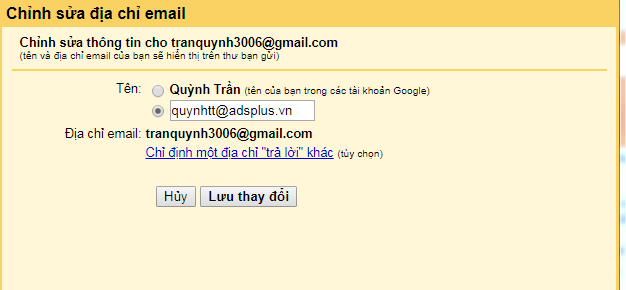
Lần sau, khi đăng nhập gmail bạn sẽ thấy thông tin tài khoản của mình hiển thị với một tên trọn vẹn khác với tên cũ, giống với tên mà bạn đã đổi. Hãy chọn cho mình tên hiển thị gmail là tên thật hoặc tên riêng để người khác thuận tiện nhận diện bạn khi đọc email mà bạn gửi đến họ .
Ngoài ra bạn nên tạo cho mình một chữ ký mặc định trong gmail của mình để khi bạn gửi mail cho ai đó thì người nhận sẽ biết được tên người gửi, biết đầy đủ thông tin cá nhân như số điện thoại, địa chỉ, chức vụ, logo công ty (nếu bạn đưa vào chữ ký). Khi đó người nhận được mail sẽ cảm thấy bạn rất chuyên nghiệp, có thiện cảm và sẽ để lại ấn tượng. Điều đó sẽ đem lại lợi ích cho công việc của bạn.
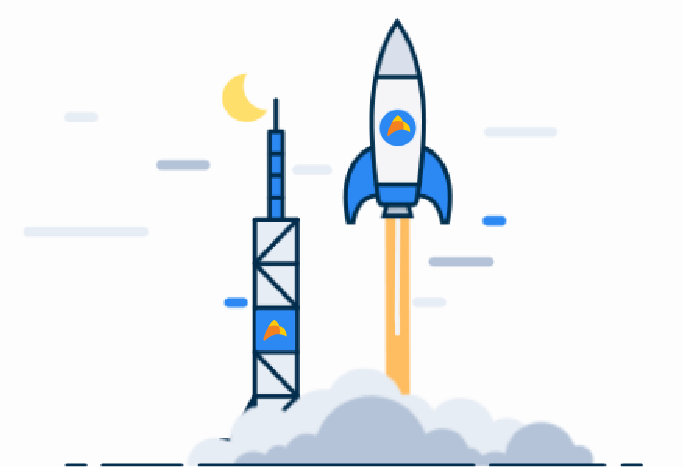
Liên hệ tư vấn quảng cáo Google
Cùng đối tác chiến lược Cao Cấp Google Ngay Hôm Nay. Tư vấn không tính tiền Đăng ký NgayBạn nên chú trọng thông tin gmail của mình. Bạn không hài lòng về cách hiển thị họ tên của mình ở mục From thì hãy vận dụng ngay những bước chỉnh sửa thông tin gmail ở trên để có một tên gmail tương thích nhé ! Chúc những bạn thành công xuất sắc. Tags
Source: kubet
Category: Tải Phầm Mềm











