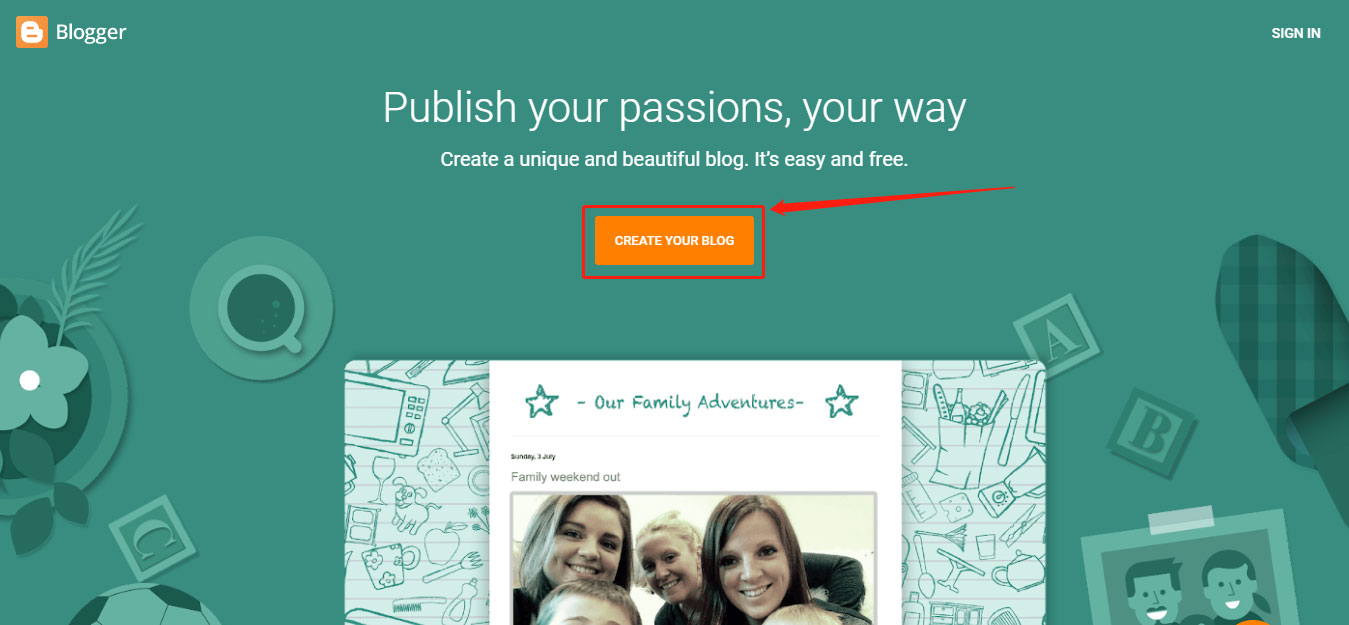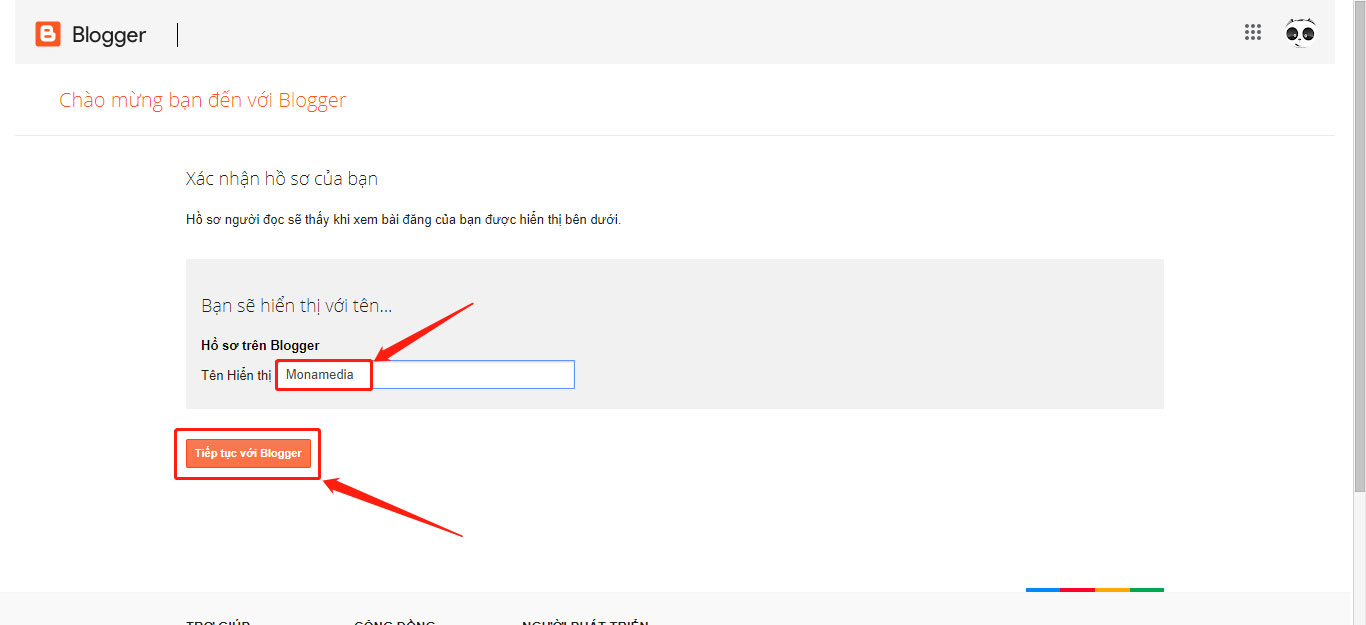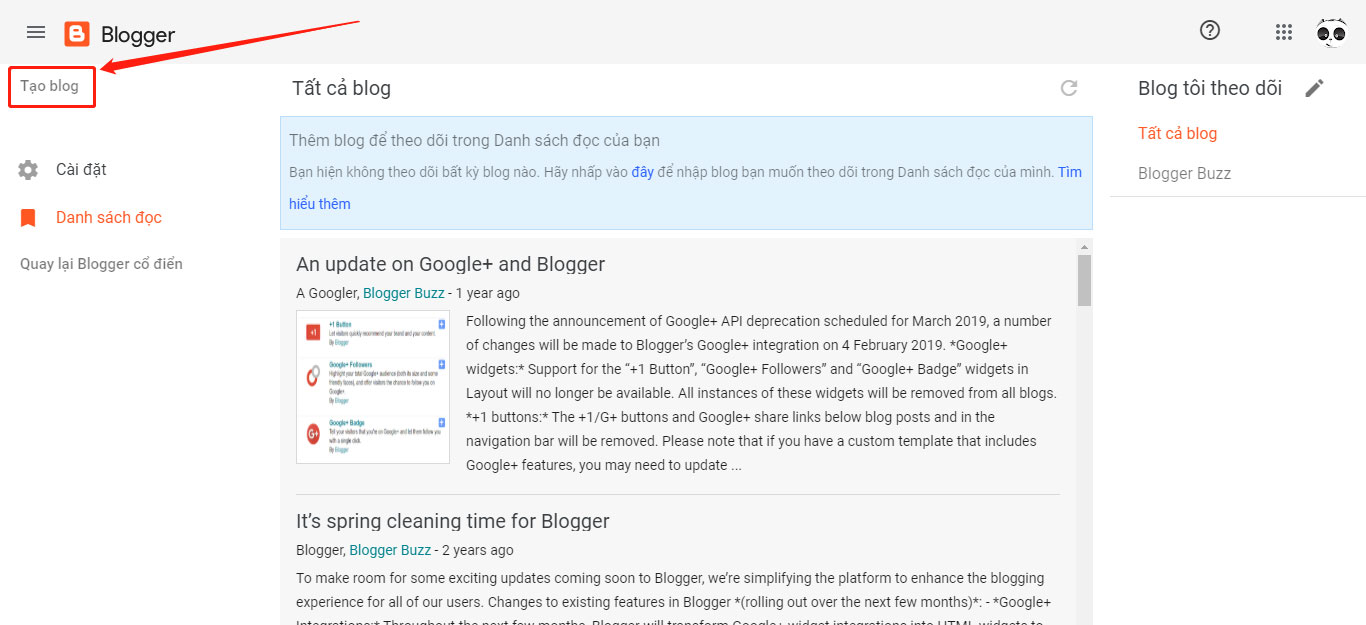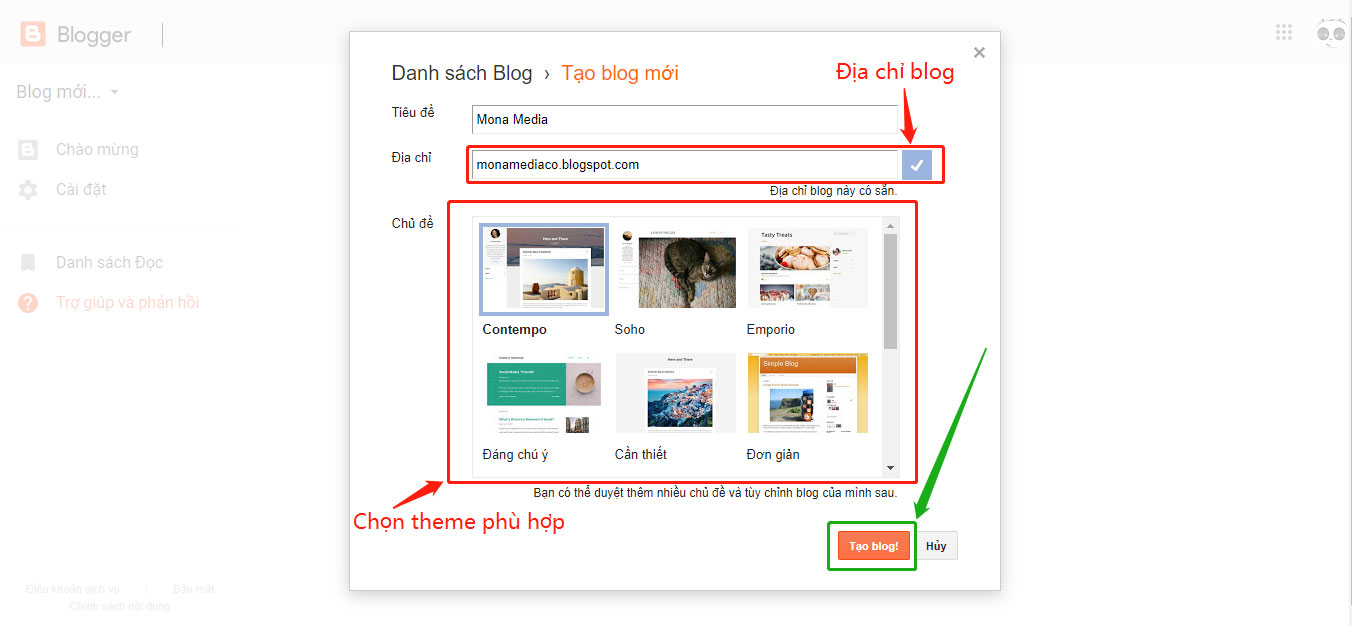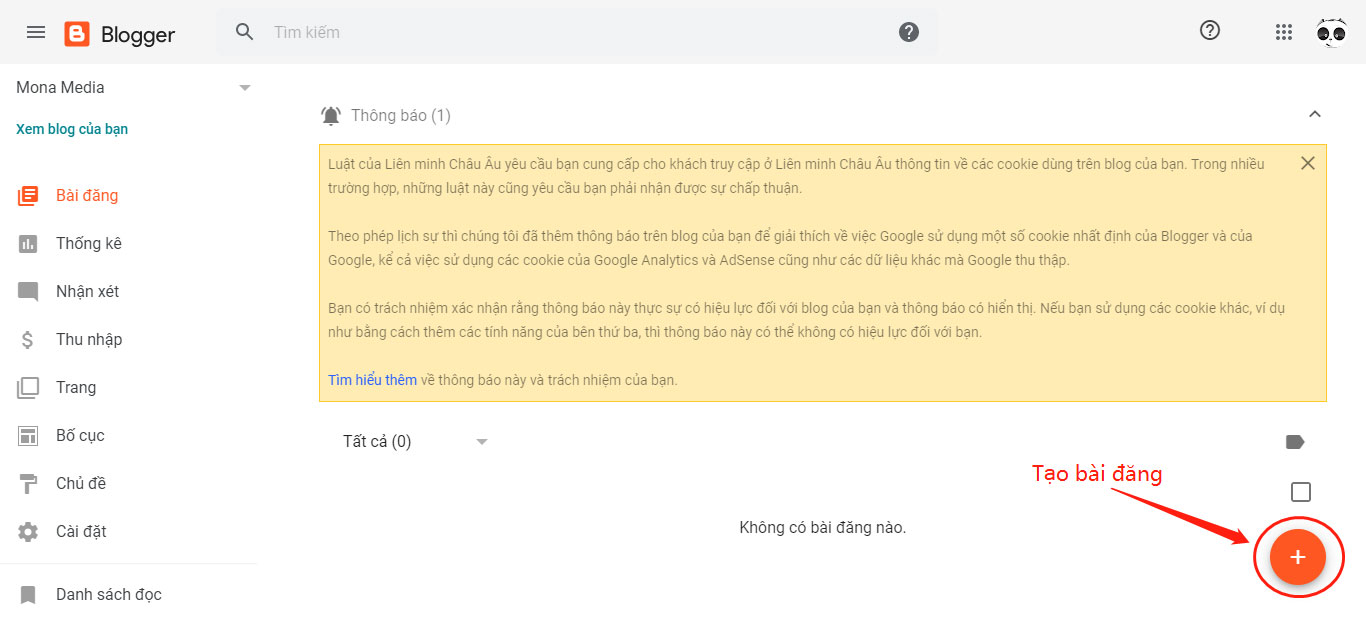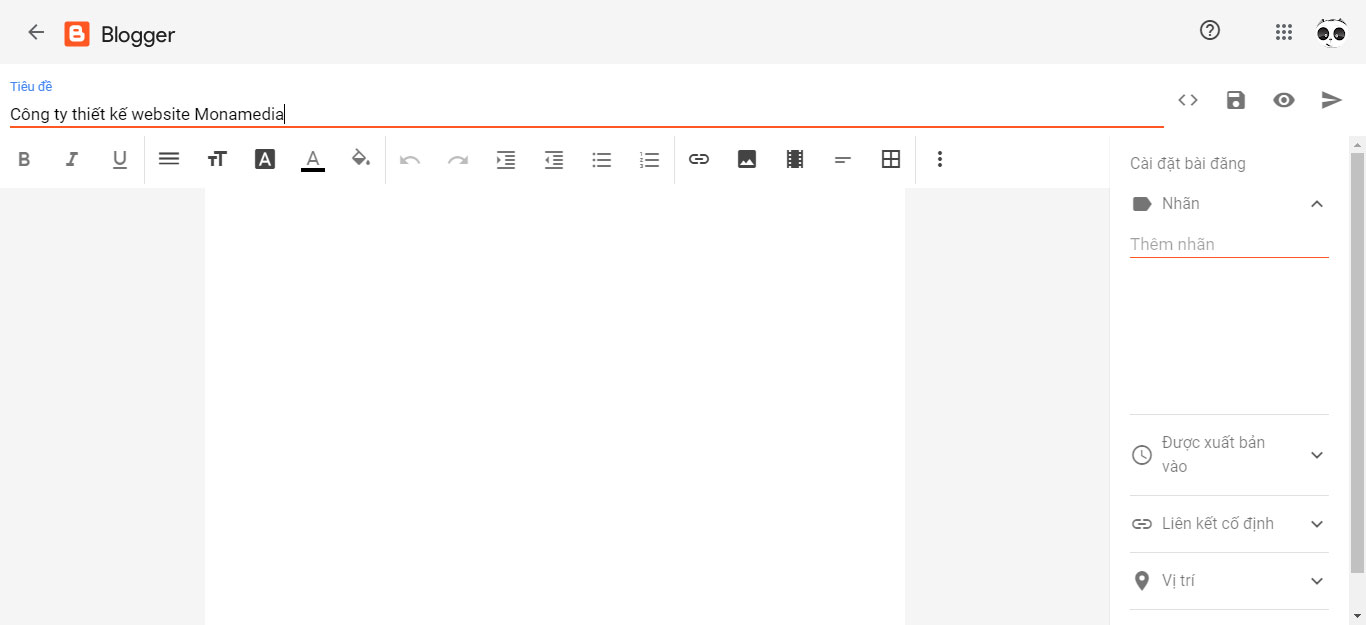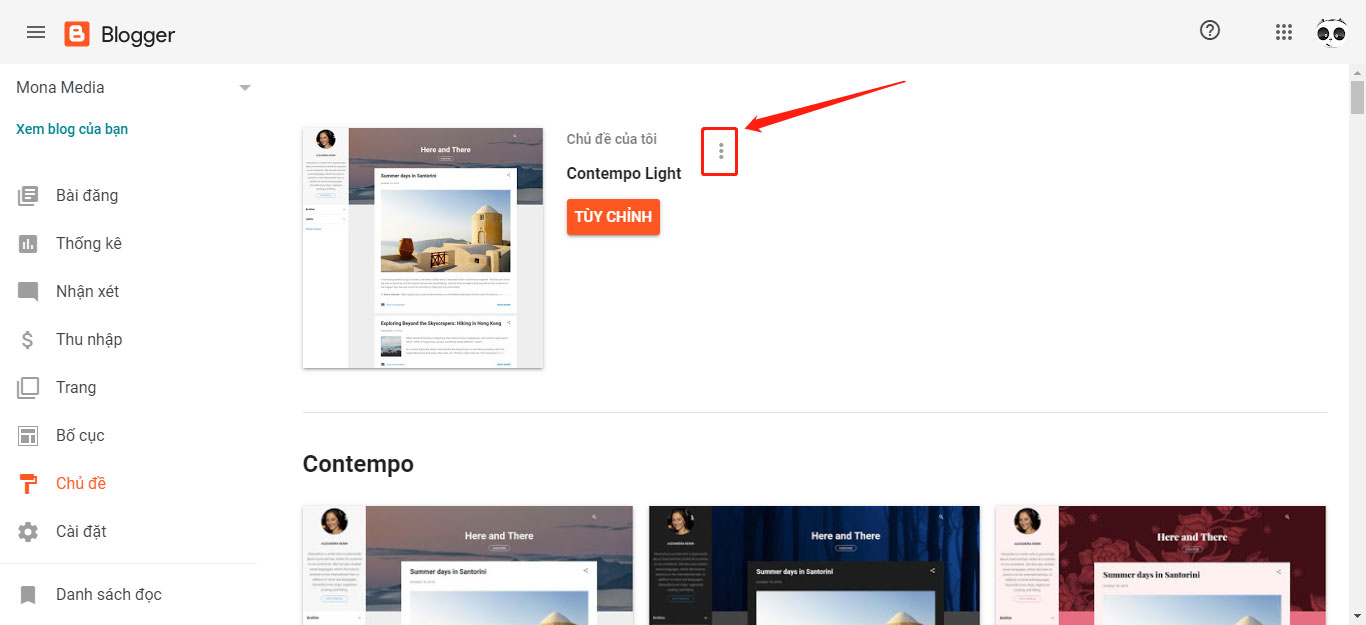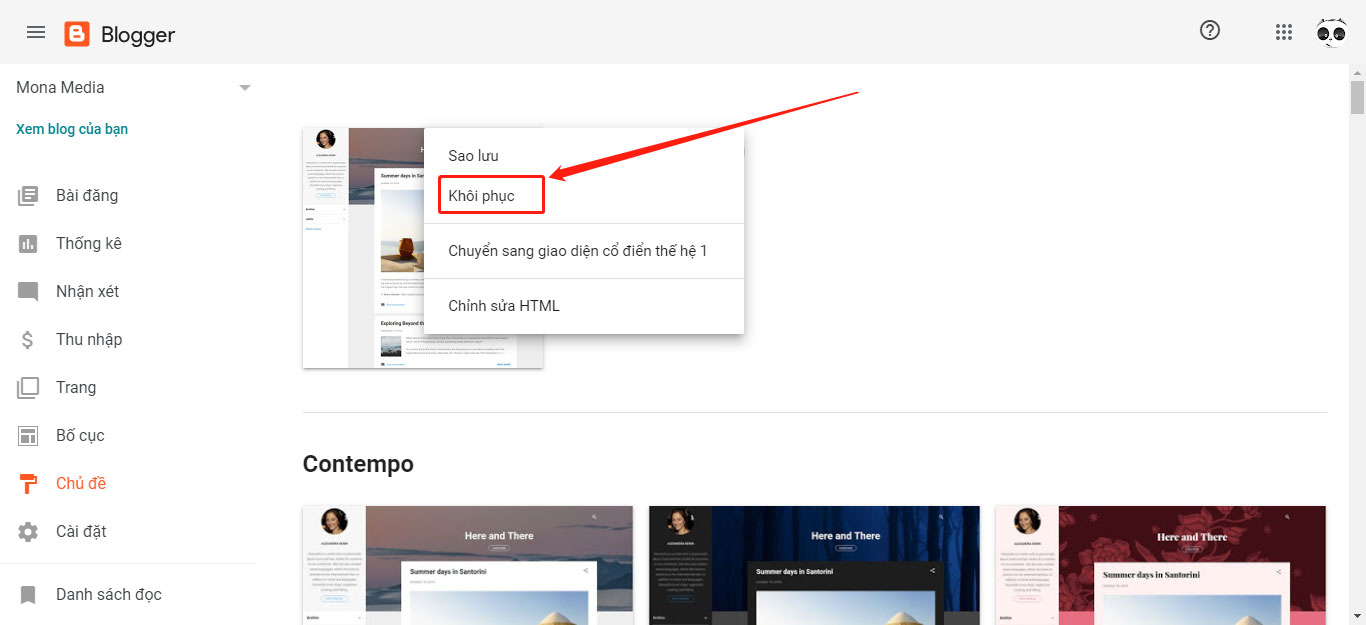Ngoc Tuan01/11
Word không có những tính năng giúp đánh số thứ tự nhanh và đơn giản như trên Excel. Nhưng không vì vậy mà bạn phải ngồi đánh từng số thứ tự trong Word. Với bài viết cách đánh số thứ tự trong Word cho mọi phiên bản sau đây có thể giúp bạn đánh số thứ tự nhanh, đơn giản và cực kỳ chuyên nghiệp. Hãy bắt đầu thôi nào!
Bài viết được triển khai trên máy tính hệ quản lý và điều hành Windows với phiên bản Word năm nay, ngoài những bạn cũng hoàn toàn có thể triển khai trên các phiên bản Word 2007, 2010, 2013, 2019 và trên MacOS với thao tác tương tự như .
Cách đánh số thứ tự trong Word 2007, 2010, 2013, 2016, 2019
1. Đánh số thứ tự hàng loạt trên 1 cột
Bước 1: Mở file Word > Để con trỏ chuột ở ô cần đánh số thứ tự > Chọn thẻ Home.
Chọn Define New Numbering Format” class=”lazy” src=”http://cdn.tgdd.vn/hoi-dap/1392394/cach-danh-so-thu-tu-trong-word-cuc-don-gian-cho-moi-phien3.jpg”/>
Nhấn vào Numbering > Chọn Define New Numbering Format
Bước 3: Ở hộp thoại hiện lên lựa chọn và chỉnh sửa các giá trị sau:
- Number Style: Lựa chọn đánh theo kiểu số để đánh số thứ tự.
- Number Format: Xóa bỏ các kí tự khác, chỉ để lại kí tự số.
- Aligment: Lựa chọn định dạng căn lề giữa Center.

Ở hộp thoại hiện lên lựa chọn và chỉnh sửa các giá trị
Bước 4: Nhấn OK để đánh số thứ tự đầu tiên.

Nhấn OK để đánh số thứ tự tiên phong
Bước 5: Tô chọn toàn bộ cột cần đánh số thứ tự > Chọn thẻ Home.
Chọn đúng với định dạng vừa được tạo” class=”lazy” src=”http://cdn.tgdd.vn/hoi-dap/1392394/cach-danh-so-thu-tu-trong-word-cuc-don-gian-cho-moi-phien7.jpg”/>
Nhấn vào Numbering > Chọn đúng với định dạng vừa được tạo
Bước 7: Kết quả sau khi thực hiện đánh số thứ tự hàng loạt trong Word.

Kết quả sau khi thực thi đánh số thứ tự hàng loạt trong Word
2. Đánh số thứ tự nối tiếp ở 2 cột khác nhau
Đối với trường hợp phải đánh số thứ tự ở 2 cột khác nhau trong 1 bảng mà vẫn giữ được sự tiếp nối đuôi nhau của các số lượng thì bạn thực thi như sau :
Bước 1: Tô chọn cột thứ 2 cần đánh số thứ tự > Chọn thẻ Home.
Chọn đúng với định dạng số thứ tự” class=”lazy” src=”http://cdn.tgdd.vn/hoi-dap/1392394/cach-danh-so-thu-tu-trong-word-cuc-don-gian-cho-moi-phien10.jpg”/>
Nhấn vào Numbering > Chọn đúng với định dạng số thứ tự
Bước 3: Sau khi đã đánh số xong > Nhấn chuột trái vào số thứ tự đã đánh ở cột thứ 2 để chọn toàn bộ số thứ tự đó > Nhấn chuột phải > Chọn Set Numbering Value.
Lưu ý: Chỉ chọn số thứ tự chứ không quét chọn toàn bộ ô chứa số thứ tự bạn nhé.
Tích chọn Start new list > Ở mục Set value to bạn chỉnh thành số tiếp theo của số cuối cùng ở cột 1 > Nhấn OK” class=”lazy” src=”http://cdn.tgdd.vn/hoi-dap/1392394/cach-danh-so-thu-tu-trong-word-cuc-don-gian-cho-moi-phien12.jpg”/>
Ở hộp thoại Open > Tích chọn Start new list > Ở mục Set value to bạn chỉnh thành số tiếp theo của số sau cuối ở cột 1 > Nhấn OK
Bước 5: Kết quả sau khi thực hiện.

Kết quả sau khi triển khai
Và đó là những cách có thể giúp bạn đánh số thứ tự trong Word cực đơn giản, nhanh chóng. Nếu có thắc mắc về bài viết bạn hãy để lại bình luận bên dưới nhé. Hy vọng bài viết sẽ hữu ích với ban. Chúc bạn thành công!!
16.798 lượt xem
Bạn có làm được hướng dẫn này không ?

Có

Không
Source: kubet
Category: Tải Phầm Mềm
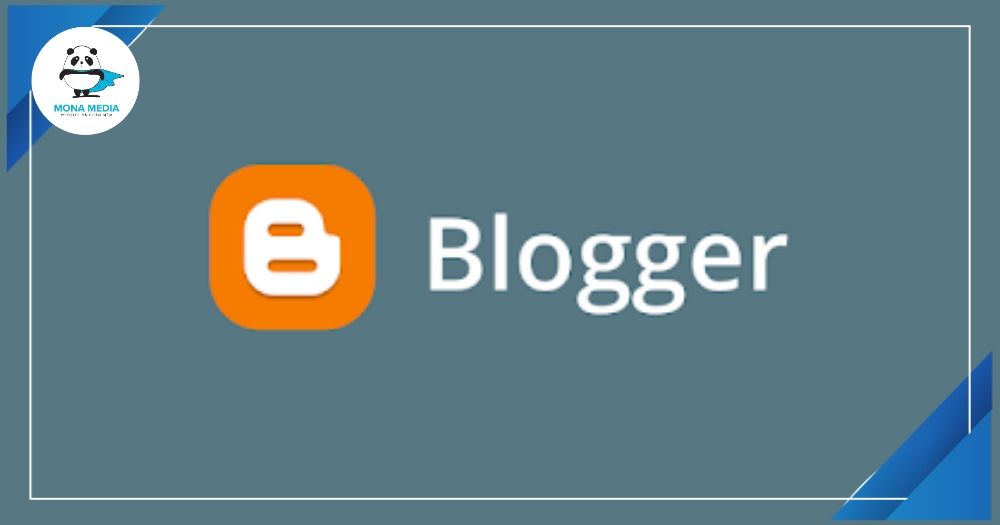 Một điểm cộng tuyệt đối của Blogger so với dịch vụ blog không lấy phí của wordpress đó là Blogger cho sinh ra rất nhiều giao diện ( Templates ) đẹp, đẹp mắt nhưng không kém phần chuyên nghiệp, phần lớn những giao diện này do những lập trình viên tự viết và san sẻ trọn vẹn không lấy phí. Hơn nữa nó còn được cho phép bạn tùy chỉnh thuận tiện theo ý muốn. Nếu bạn có thêm một chút ít kỹ năng và kiến thức về CSS và HTML thì trọn vẹn hoàn toàn có thể sử dụng nó để thiết kế được một website đơn thuần như blog cá thể hay làm một website tin tức tổng hợp, …
Một điểm cộng tuyệt đối của Blogger so với dịch vụ blog không lấy phí của wordpress đó là Blogger cho sinh ra rất nhiều giao diện ( Templates ) đẹp, đẹp mắt nhưng không kém phần chuyên nghiệp, phần lớn những giao diện này do những lập trình viên tự viết và san sẻ trọn vẹn không lấy phí. Hơn nữa nó còn được cho phép bạn tùy chỉnh thuận tiện theo ý muốn. Nếu bạn có thêm một chút ít kỹ năng và kiến thức về CSS và HTML thì trọn vẹn hoàn toàn có thể sử dụng nó để thiết kế được một website đơn thuần như blog cá thể hay làm một website tin tức tổng hợp, …