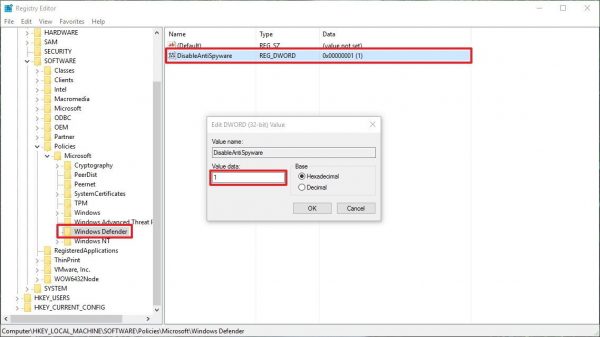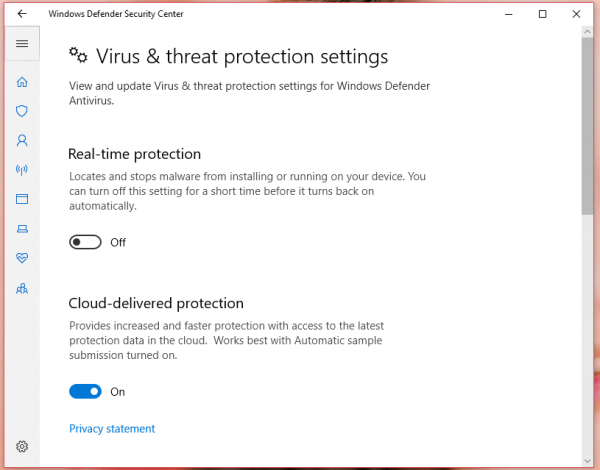Xem thêm: Lỗ hổng từ máy chủ ảo có thể gây nguy hiểm cho hệ thống
Rootkit là gì
?

Bạn đang đọc: Rootkit là gì? Đặc điểm của rootkit
Rootkit là ứng dụng hoặc bộ công cụ ứng dụng che giấu sự sống sót của một ứng dụng khác mà thường là virus xâm nhập vào mạng lưới hệ thống máy tính. Rootkit thường được hacker dùng sau khi chiếm được quyền truy vấn vào mạng lưới hệ thống máy tính. Nó sẽ che dấu tài liệu mạng lưới hệ thống, tập tin hoặc tiến trình đang chạy, từ đó hacker hoàn toàn có thể vào mạng lưới hệ thống máy tính mà không hề biết được. Một máy tính bị cài rootkit được gọi là bị “ chiếm quyền root ”. Thuật ngữ “ rootkit ” lúc đầu được dùng cho mạng lưới hệ thống dùng bộ công cụ Unix, nó hoàn toàn có thể che dấu kỹ lưỡng vết tích của kẻ xâm nhập cho dùng đã dùng những lệnh “ ps ”, “ netstat ”, “ w ” and “ passwd ” để kiểm tra, thế cho nên nó được cho phép kẻ xâm nhập duy trì quyền “ root ” trên mạng lưới hệ thống, thậm chí còn người quản trị mạng lưới hệ thống cũng không hề thấy họ. Ngày nay thuật ngữ này còn được dùng cho Microsoft Windows khi Open những công cụ tương tự như .
Đặc điểm của rootkit
Xem thêm: Cách đổi hình nền máy tính nhanh
Đặc điểm chính của rootkit là có năng lực che dấu nên nếu dùng những chương trình từ mạng lưới hệ thống như : “ Registry Editor ”, “ Find Files ”, “ Task Manager ” thì không hề phát hiện. Thậm chí dù có phát hiện ra rootkit đi nữa thì xóa được nó cũng không hề đơn thuần chút nào. Không thể sử dụng những công cụ thông thường mà phải dùng những chương trình anti rootkit đặc biệt quan trọng. Rootkit thường hoạt động giải trí ở 2 mức là mức ứng dụng ( User – mode ) và mức nhân hệ điều hành quản lý ( Kernel – mode ) nên phát hiện được chúng vô cùng khó khăn vất vả .
Tác hại của Rootkit so với mạng lưới hệ thống
Rootkit thường được dùng để che dấu các công cụ tạo các “cửa sau” giúp hacker truy cập vào hệ thống dễ dàng hơn ở lần sau. Rootkit nhân cũng có thể có chức năng tương tự khi tạo ra các cửa sau. Chúng cho phép các tiến trình từ người dùng thông thường thi hành các chức năng cho root. Nó che dấu mọi loại công cụ khác có thể dùng để xâm phạm hệ thống. Người quản lý hệ thống khi bị thâm nhập vẫn không hề hay biết hay hậu quả có thể mang lại cho chủ sơ hữu các thông tin, dữ liệu là vô cùng lớn, thậm chí trong thời gian dài. Một trong những cách tốt nhất để tránh bị nhiễm Rootkit chính là thuê máy chủ ảo để lưu trữ từ những nhà cung cấp dịch vụ chuyên nghiệp để chạy các chương trình cũng như lưu trữ dữ liệu quan trọng.
Source: kubet
Category: Tải Phầm Mềm








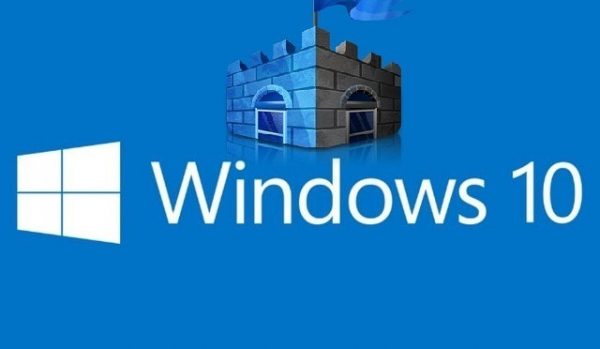
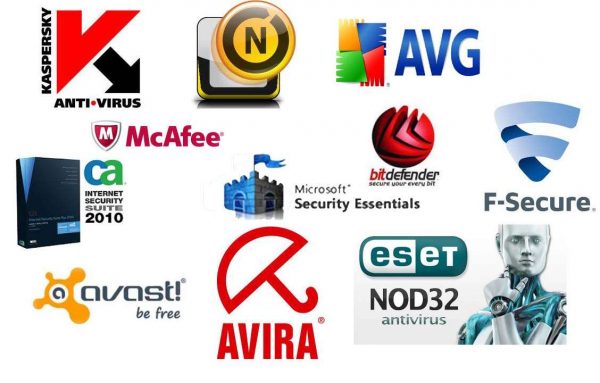 Với cách này khi bạn gỡ bỏ ứng dụng diệt virus thì Windows Defender sẽ tự động hóa kích hoạt lại cho bạn khá tiện lợi. Còn nếu bạn muốn tắt hẳn vĩnh viễn thì hãy xem những cách tắt Window Defender tiếp theo dưới đây nhé .
Với cách này khi bạn gỡ bỏ ứng dụng diệt virus thì Windows Defender sẽ tự động hóa kích hoạt lại cho bạn khá tiện lợi. Còn nếu bạn muốn tắt hẳn vĩnh viễn thì hãy xem những cách tắt Window Defender tiếp theo dưới đây nhé .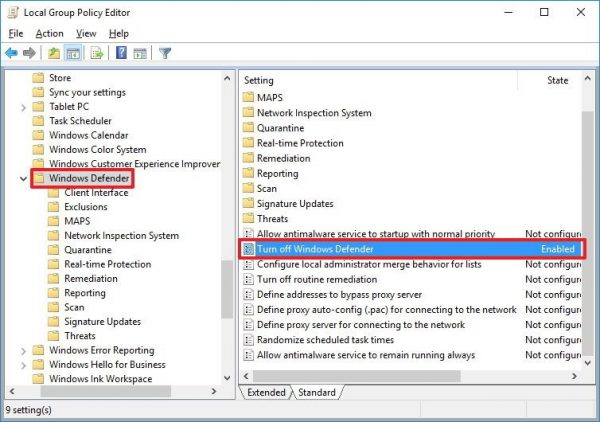
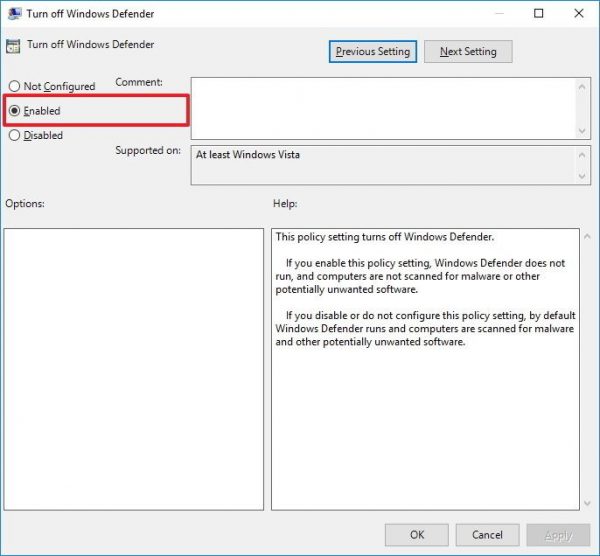 Cùng khám phá thêm về bài viết :
Cùng khám phá thêm về bài viết :