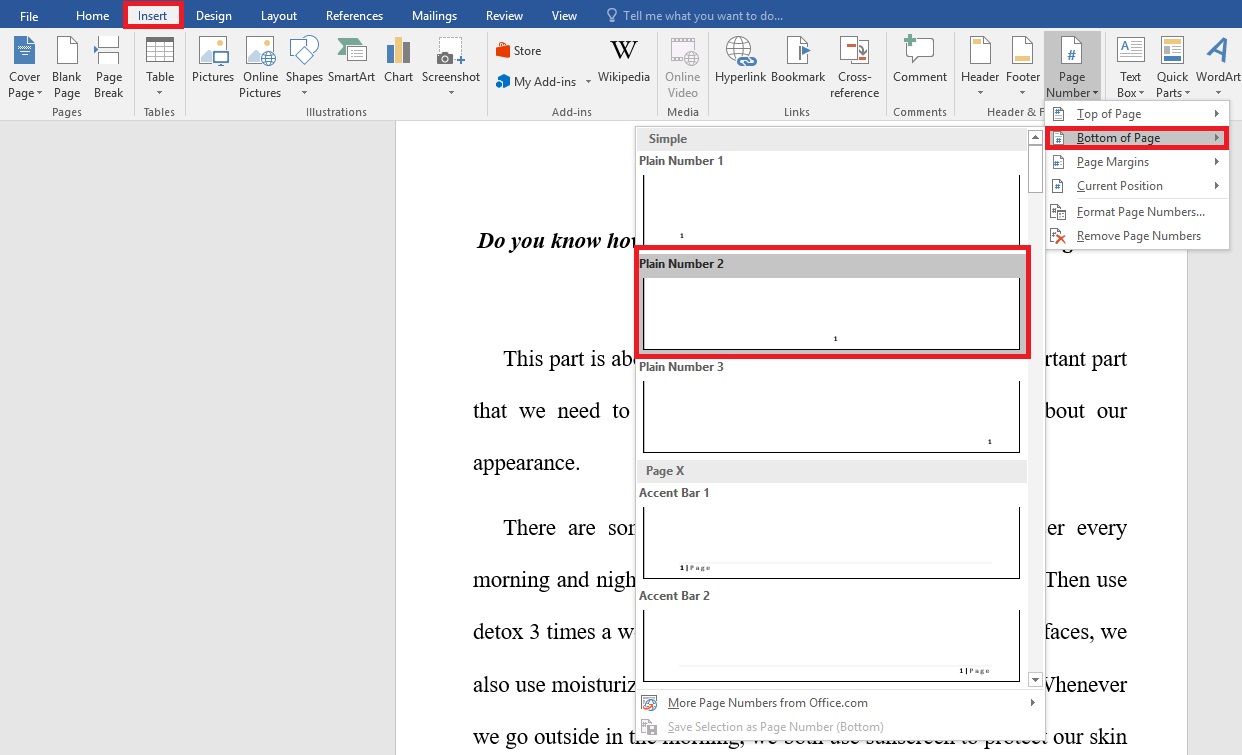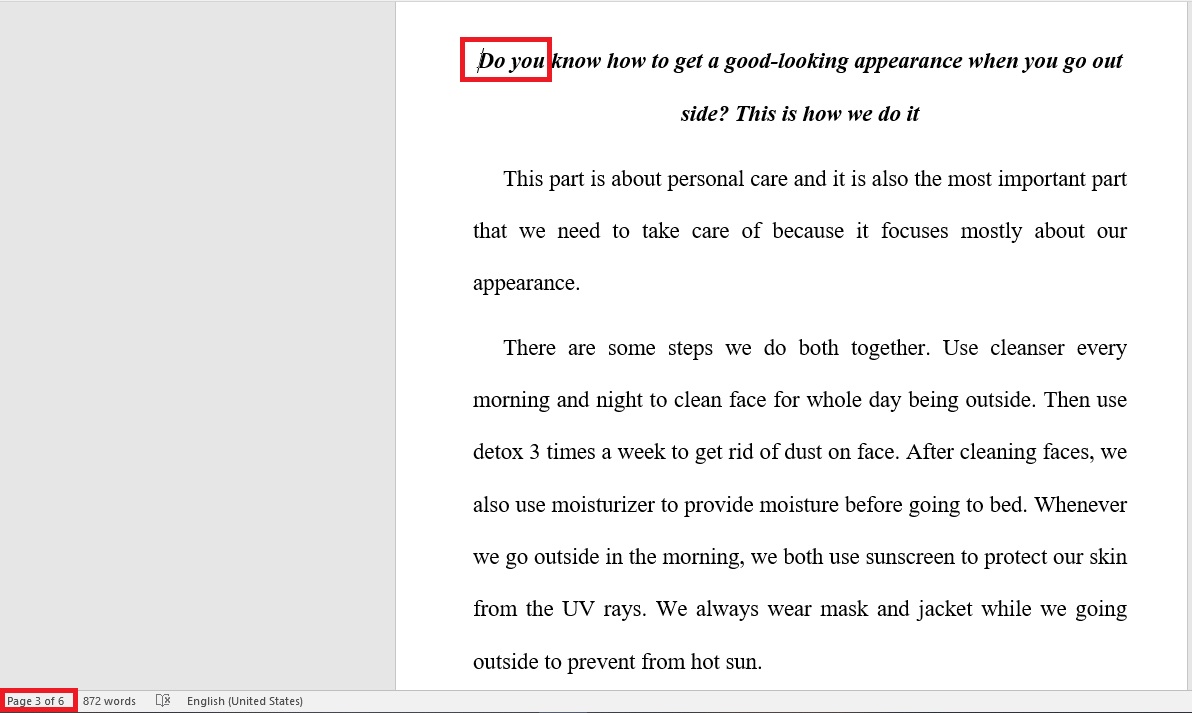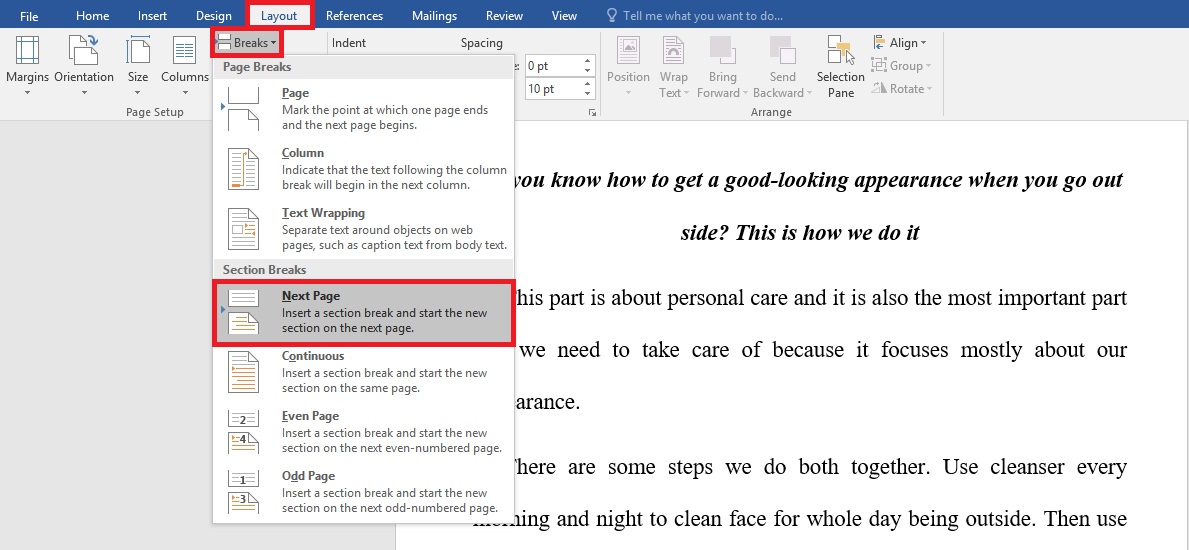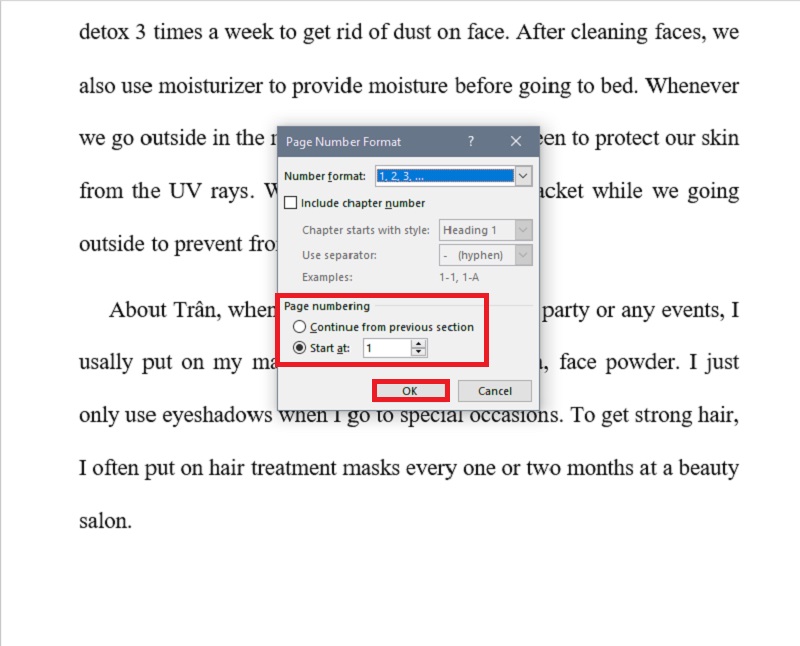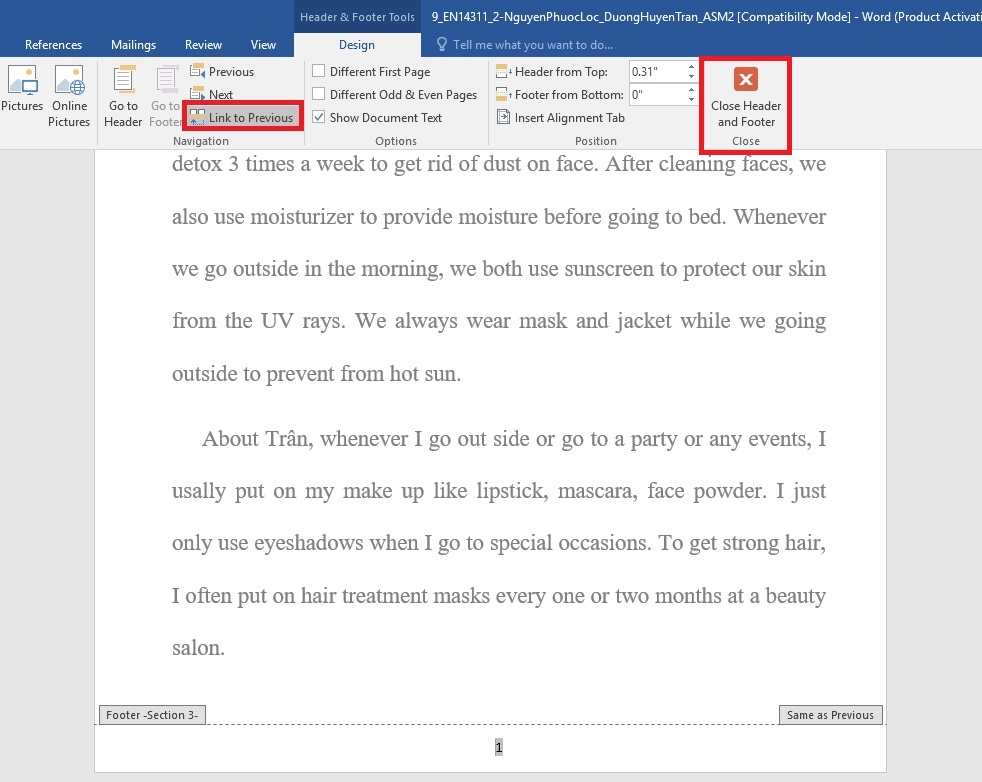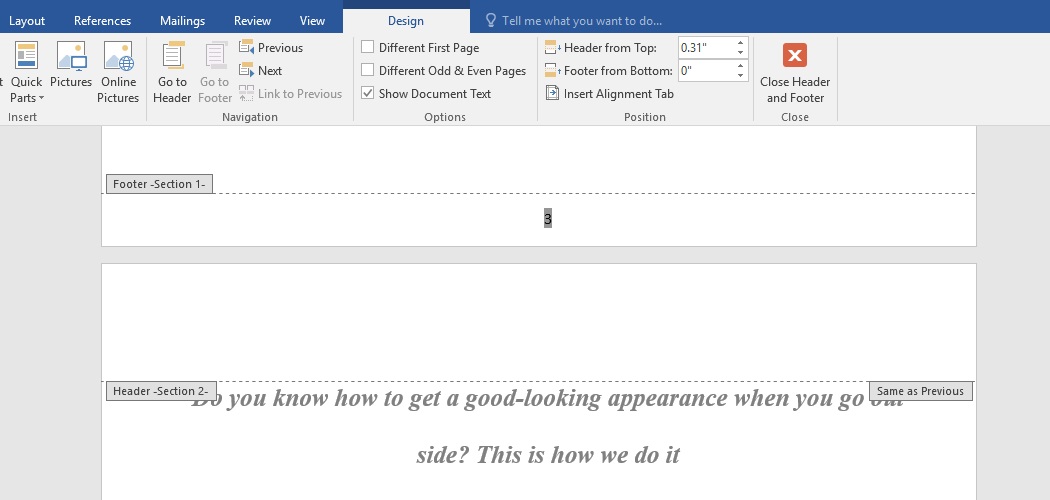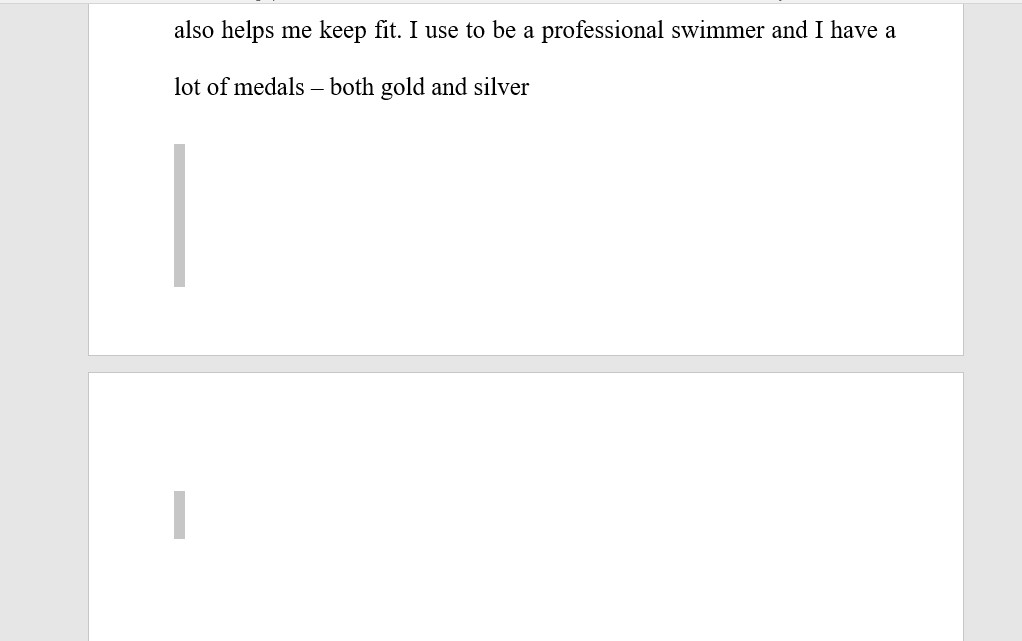Sử dụng máy tính lâu ngày bạn hay gặp nhiều tình trạng bị lỗi như máy chạy chậm, bị treo, không thể kết nối internet,… Lúc này máy tính của bạn đang báo hiệu rằng driver (trình điều khiển) đã bị già nua, lỗi thời cần phải được cập nhật. Hãy kiểm tra và cập nhật driver của máy tính để máy làm việc hiệu quả hơn. Cùng mình theo dõi top 7 phần mềm cập nhật driver miễn phí cho máy tính nhé.

Top 7 phần mềm cập nhật driver cho máy tínhBài viết được triển khai trên máy tính Dell Inspiron chạy hệ quản lý Windows 10. Top 7 phần mềm cập nhật update driver không tính tiền cho máy tính trong bài viết này dựa trên những tinh lọc của mình, không mang ý nghĩa xếp hạng .
1. Drivers Easy
Drivers Easy là công cụ cập nhật driver có hơn 3 triệu người tin dùng. Giống với tên của mình, phần mềm dễ dàng khắc phục các sự cố máy tính do driver (trình điều khiển) bị lỗi thời. Bạn chỉ cần cài đặt Drivers Easy sẽ tự động tải xuống tất cả các trình điều khiển mà bạn cần.
Drivers Easy có hai phiên bản: Drivers Easy miễn phí và phiên bản Drivers Easy Pro có tính phí. Tùy vào nhu cầu mà bạn có thể lựa chọn phiên bản phù hợp.

Phần mềm Drivers Easy
Điểm nổi bật
- Tìm tất cả các trình điều khiển bị lỗi thời
- Tương thích Windows 10 / 8.1 / 7
- Cải thiện rõ rệt hiệu suất và tính ổn định của máy tính
- Sao lưu và khôi phục lại trình điều khiển
- Hiển thị thông tin chi tiết phần cứng của máy tính
- Tự động tìm và tải các trình điều khiển cần cập nhật mới
- Luôn cập nhật các trình điều khiển với nhiều tính năng mới và cải tiến thường xuyên phục vụ nhu cầu người dùng
- Hoạt động ngoại tuyến, chỉ cần bạn một máy tính khác tải xuống và sao chép lại
- Được dùng thử miễn phí
Nhược điểm
- Phiên bản Drivers Easy miễn phí bị hạn chế về tính năng hơn với phiên bản Drivers Easy Pro
- Không nhận diện được một số driver ít phổ biến
Link truy cập: Drivers Easy
2. Driver Booster
Driver Booster là một trình điều khiển và tinh chỉnh driver nâng cấp cải tiến hiệu suất cao nhất trên máy tính của bạn. Driver Booster khắc phục những sự cố trên máy tính như màn hình hiển thị xanh chết chóc do lỗi cập nhật trình tinh chỉnh và điều khiển. Ngoài ra còn tương hỗ khắc phục hầu hết những sự cố không có âm thanh và lỗi mạng .
Driver Booster cũng có hai phiên bản để bạn lựa chọn theo nhu cầu: Driver Booster miễn phí và Driver Booster Pro.

Phần mềm Driver Booster
Điểm nổi bật
- Tốc độ quét của Driver Booster được cải thiện gần như 100% giúp tiết kiệm thời gian.
- Tương thích Windows 10 / 8.1 / 8/7 / Vista / XP
- Cập nhật trình điều khiển ngay cả khi không có internet
- Tất cả các trình điều khiển của bạn được liệt kê trong phần mềm giúp quá trình cập nhật driver trở nên dễ dàng hơn
- Có thể dùng thử miễn phí
Nhược điểm
Có quá nhiều cảnh báo nhắc nhở so với những driver cũ .
Link truy cập: Driver Booster
3. Driver Talent
Driver Talent là phần mềm cập nhật driver thông dụng. Phần mềm này giúp quét, cập nhật driver nhanh, tiết kiệm ngân sách và chi phí thời hạn. Driver Talent không tạo driver mà tìm tổng thể những driver bị lỗi thời không thích hợp, luôn giữ máy tính của bạn trong thực trạng hoạt động giải trí tốt nhất .
Driver Talent có hai phiên bản để bạn lựa chọn: Driver Talent miễn phí và Driver Talent Pro có tính phí.

Phần mềm Driver Talent
Điểm nổi bật
- Tìm tất cả các trình điều khiển đã lỗi thời, bị thiếu, bị hỏng, bị lỗi và không tương thích.
- Không chứa quảng cáo, cập nhật hoàn toàn bảo mật và an toàn.
- Tốc độ kiểm tra các vấn đề trình điều khiển nhanh.
- Giao diện đơn giản, dễ sử dụng
- Hỗ trợ cho hệ điều hành Windows 10 / 8.1 / 8 / 7 / XP / Vista, Windows Server.
- Quét driver mà không cần kết nối internet
Nhược điểm
Driver Talent phiên bản không tính tiền bị hạn chế tính năng .
Link truy cập: Driver Talent
4. DriverIdentifier
DriverIdentifier là một công cụ cập nhật driver cho máy tính tương hỗ, cải tổ những lỗi máy tính thường gặp như : thiết bị không có âm thanh, không thể kết nối internet, … DriverIdentifier sẽ giúp bạn tìm thấy tổng thể những trình điều khiển và tinh chỉnh bị lỗi thời chỉ trong vài phút .

Phần mềm DriverIdentifier
Điểm nổi bật
- Hỗ trợ tất cả các hệ điều hành.
- Quét driver khi không có kết nối internet.
- Giao diện đơn giản, dễ sử dụng.
- Tương thích với Windows XP / Vista / 7/8/10.
Nhược điểm
Không tự động tìm thấy các driver lỗi thời.
Link truy cập: DriverIdentifier
5. DriverPack Solution
DriverPack Solution là một phần mềm cập nhật driver không tính tiền hoàn toàn có thể xem là tốt nhất, tương thích cho cả những người dùng chuyên nghiệp như lập trinh viên hay những người sử dụng máy tính thông thường. Phần mềm này xử lý được hai yếu tố quan trọng cho người dùng là tăng thông số kỹ thuật và cải tổ năng lực hoạt động giải trí của máy tính .

Phần mềm DriverPack Solution
Điểm nổi bật
- Tự động tìm các driver lỗi thời
- Cài đặt hoàn toàn miễn phí
- DriverPack chống vi-rút và bảo vệ máy tính của bạn
- DriverPack có cơ sở dữ liệu trình điều khiển lớn nhất trên thế giới
- Tương thích với tất cả các thiết bị, hỗ trợ Windows 10 / 8 / 8.1 / 7, Windows XP
Nhược điểm
Khi thiết lập DriverPack thường đi kèm với những phần mềm rác, tuy nhiên bạn hoàn toàn có thể gỡ những phần mềm rác này .
Link truy cập: DriverPack Solution
6. DriverMax
DriverMax hỗ trợ cài đặt tự động, quét theo lịch trình, liệt kê các lỗi và vấn đề của driver. Phần mềm có thể để kiểm tra các bản cập nhật trình điều khiển và tải chúng xuống cho bạn bất kỳ lúc nào. DriverMax giảm tình trạng đóng băng và trục trặc của hệ thống, giúp PC của bạn hoạt động tốt hơn.
Có hai phiên bản DriverMax: DriverMax miễn phí và DriverMax Pro có tính phí.

Phần mềm DriverMax
Điểm nổi bật
- Tự động tìm kiếm và lên lịch trình cập nhật driver
- Tăng năng suất hoạt động của máy tính
- Hỗ trợ cho Windows 10, Windows 8, Windows 7, Windows Vista, Windows X và tất cả các phiên bản Windows Server (cả 64-bit và 32-bit)
- Tương thích đến 2.300.000 thiết bị
- Bảo mật và an toàn cho máy tính của bạn
Nhược điểm
Bạn sẽ phải tốn phí để cài DriverMax Pro nếu muốn sử dụng hết tính năng của phần mềm DriverMax
Link truy cập: DriverMax
7. Driver Reviver
Driver Reviver sẽ quét để xác lập những driver lỗi thời. Driver Reviver hoàn toàn có thể cập nhật nhanh gọn và thuận tiện những driver này để Phục hồi hiệu suất tối ưu cho máy tính. Phần mềm sẽ giúp bạn cập nhật driver chỉ trong một vài cú nhấp chuột thuận tiện. Driver Reviver sử dụng cơ sở tài liệu trình điều khiển và tinh chỉnh lớn và có sẵn .
Bạn có hai sự lựa chọn cài đặt: Driver Reviver miễn phí và Driver Reviver có tính phí.

Phần mềm Driver Reviver
Điểm nổi bật
- Đảm bảo phần cứng máy tính của bạn đang hoạt động ở mức tối ưu
- Phát hiện chính xác driver lỗi thời tránh tình trạng cài đặt sai driver gây hại cho máy tính
- Cập nhật nhanh chóng, tiết kiệm thời gian
- Sao lưu driver tự động và khôi phục dữ liệu khi xảy ra sự cố
- An toàn, dễ sử dụng.
Nhược điểm
Cần mua bản quyền cho Driver Reviver để hoàn toàn có thể tải xuống và thiết lập những bản cập nhật trình tinh chỉnh và điều khiển có sẵn cho máy tính của mình .
Link truy cập: Driver Reviver
Như vậy tất cả chúng ta đã tìm hiểu thêm qua 7 phần mềm cập nhật driver cho máy tính. Hy vọng bài viết này hữu dụng để bạn tìm ra một phần mềm cập nhật driver suôn sẻ, xử lý nhanh những yếu tố thường gặp của máy tính. Chúc những bạn thành công xuất sắc .
Source: kubet
Category: Tải Phầm Mềm
-800x450.jpg)
-800x450.jpg)

-800x450.jpg)


-800x420.jpg)
-800x450.jpg)

-800x450.jpg)
-800x339.jpg)