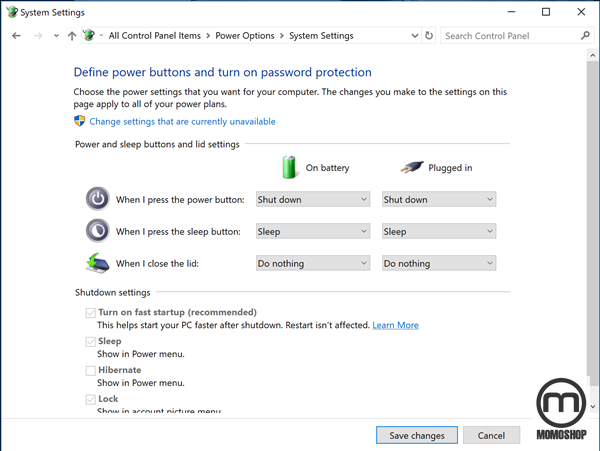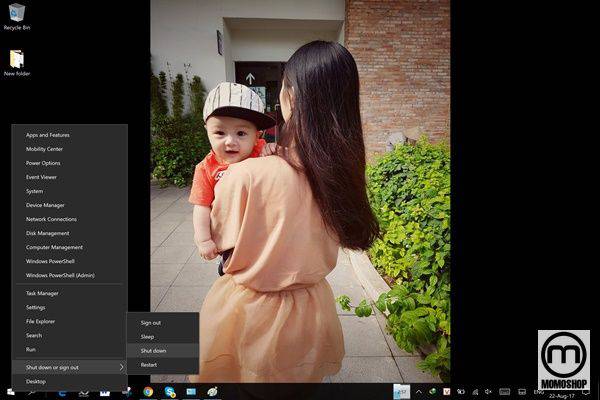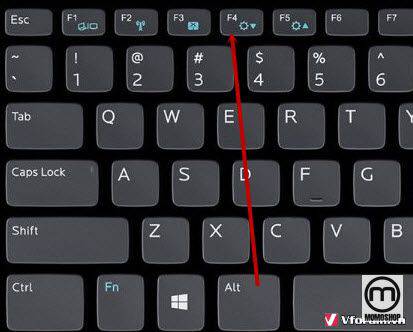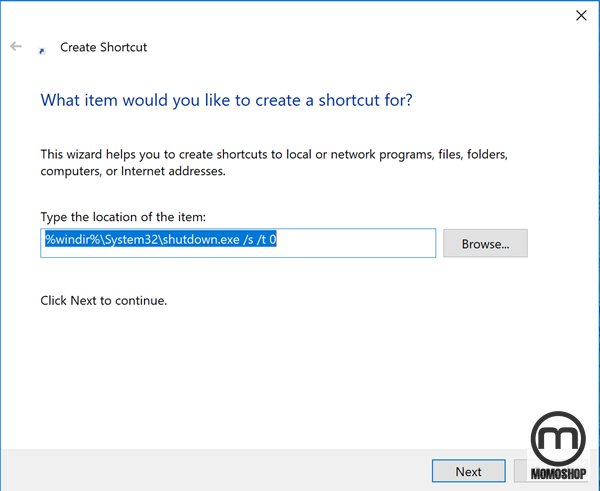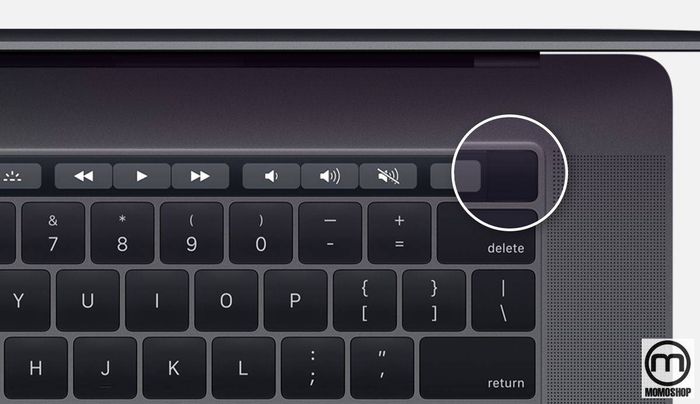Đây chính là lúc bạn cần sử dụng đến mục lục trong Word. Việc tạo mục lục trong Word sẽ giúp bạn dễ dàng theo dõi kết cấu văn bản đồng thời tiết kiệm thời gian tối đa khi phải tìm kiếm một mục bất kì. Bên cạnh đó còn giúp văn bản của bạn dễ nhìn hơn, thuận tiện và chuyên nghiệp hơn.
Tuy vậy, không phải ai cũng biết cách tạo mục lục trong văn bản như thế nào, vì vậy trong bài viết này Bencomputer sẽ hướng dẫn các bạn cách tạo mục lục trong Word tự động.

Cách tạo mục lục trong Word đơn giản
Trước tiên, bạn cần soạn thảo đầy đủ và chính xác văn bản cần trình bày. Nhớ rằng phân mục một cách rõ ràng và chi tiết để công đoạn lên mục lục nhanh chóng và đẹp hơn.
Sau đó, hãy làm theo các bước mà Bencomputer liệt kê kĩ dưới đây .
Bước 1: Chọn chế độ hiển thị dưới dạng outline để thuận tiện cho việc lựa chọn các tiêu đề, đề mục.
Vào thẻ View -> Outline.

Sau bước 1 bạn sẽ thuận tiện nhận ra các đề mục lớn nhỏ rất thuận tiện để phân loại theo trình tự .
Bước 2: Lựa chọn đoạn văn bản cần tạo -> Bôi đen dòng tiêu đề -> References -> Add text -> Chọn mức level.
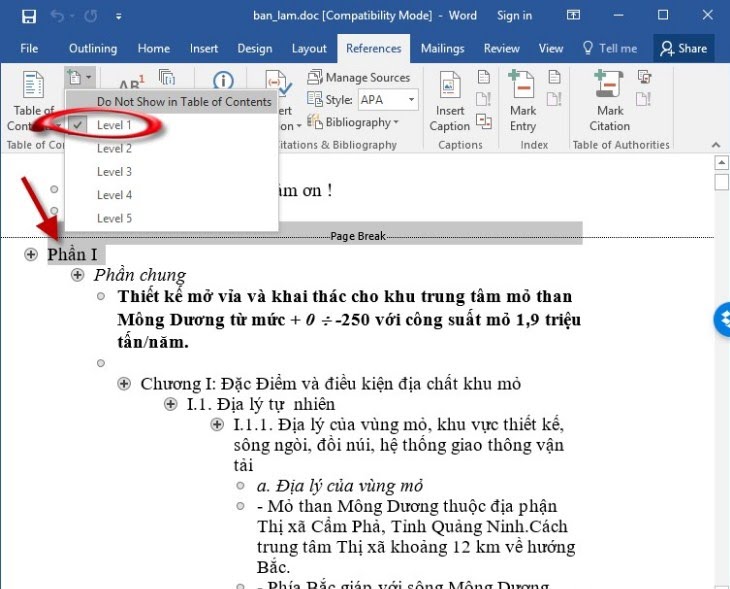
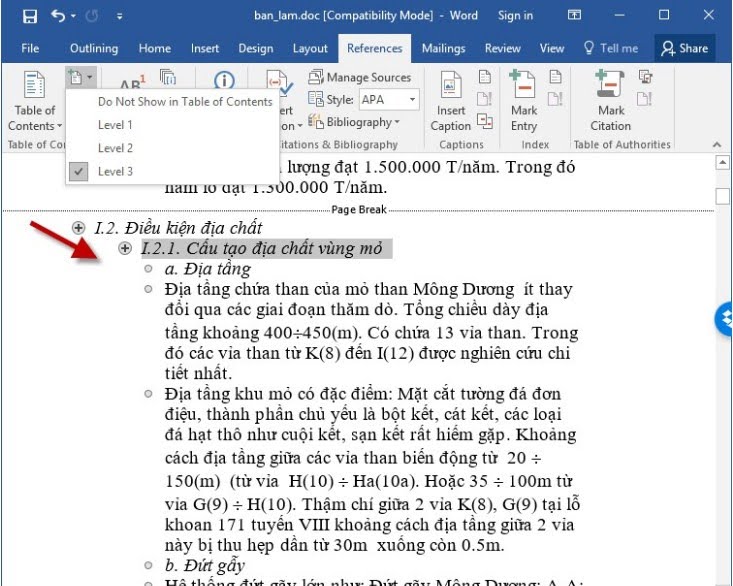
Cứ theo trình tự lần lượt, tiêu đề lớn thì chọn level 1, tiêu đề con thì chọn level 2, 3, 4 …. tiếp theo .
Bước 3: Sau khi phân loại cấp bậc các tiêu đề xong, bạn click chuột chọn nơi tạo mục lục. Thường sẽ là trang 2-3 đầu tiên của văn bản bên dưới bìa, phụ lục, ghi chú…
Sau đó chọn References -> Table of content -> Lựa chọn 1 mẫu mục lục có sẵn
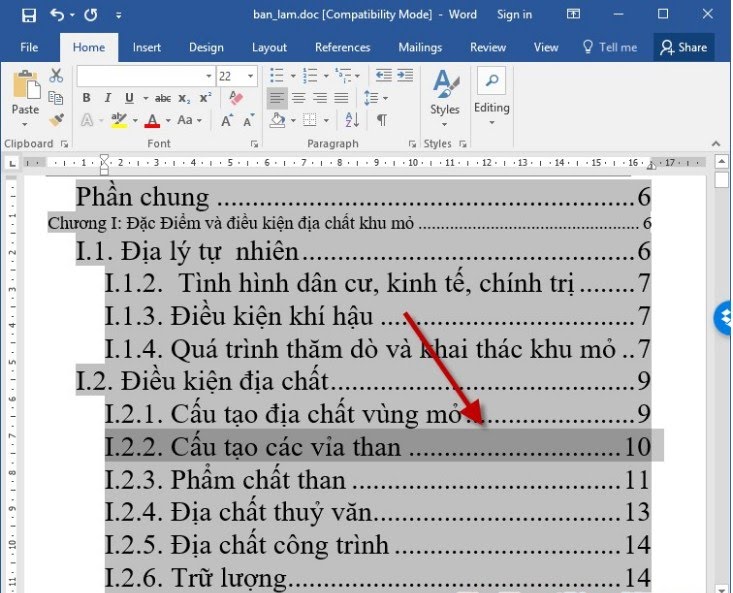
Bước 4: Kết quả nhận được là 1 bản mục lục gồm tất cả các tiêu đề lớn nhỏ mà bạn lựa chọn trước đó, đi kèm số trang tiêu đề và đường dẫn trang tự động.
Cách tạo mục lục trong word năm nay là trợ thủ đắc lực giúp bạn trình diễn văn bản một cách khoa học và chuyên nghiệp .
Bước 5: Muốn đi tới trang hoặc mục mà bạn cần, chỉ cần nhấn giữ phím Ctrl + click chuột trái vào tiêu đề cần tìm.
Vì đây là mục lục tự động nên ngay trong quá trình tạo, bạn đã đính kèm link trang vào mỗi tiêu đề một. Tiết kiệm được rất nhiều thời gian tìm kiếm và tăng độ chính xác lên tuyệt đối.
Đây là thao tác chỉ có khi bạn tạo mục lục tự động hóa, mục lục tạo thủ công bằng tay sẽ không có .
Bước 6: Trong trường hợp bạn muốn gỡ mục lục.
Nhấn chọn References -> Table of contents -> Remove Table of contents. Toàn bộ mục lục sẽ tự động bị xóa mà không mất chút công sức nào.
Bước 7: Thay đổi hoặc chỉnh sửa mục lục.
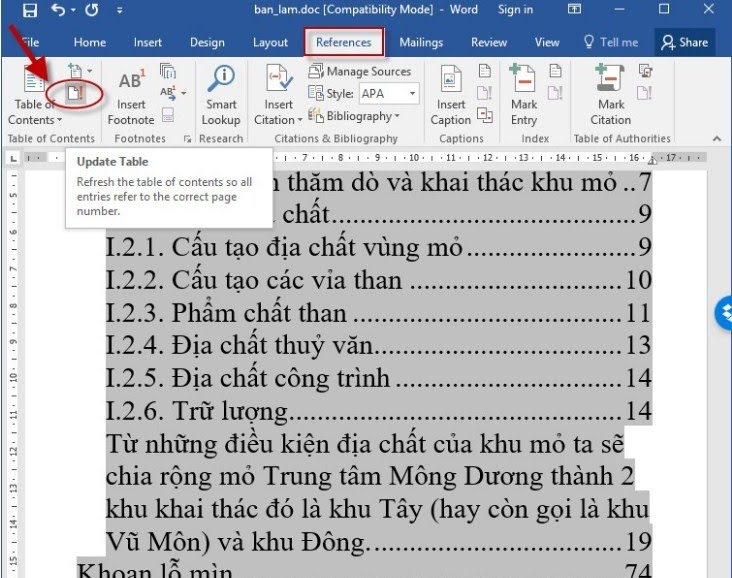
Giả sử như sau khi tạo mục lục rồi văn bản của bạn có sự thay đổi cần phải chỉnh sửa lại mục lục thì bạn không cần thiết phải xóa hết đi làm lại từ đầu, mà chỉ cần chọn References -> Update table (có hình trang giấy và dấu chấm than màu đỏ bên cạnh).
Sau khi nhấn chọn Update Table rồi bạn chọn Update page number only để chỉnh sửa số trang, giữ nguyên tiêu đề.
Nếu muốn cập nhật cả tiêu đề và số trang thì bạn chọn Update entire table và chỉnh sửa.
Như vậy, chỉ với cách tạo mục lục trong Word tự động bao gồm 7 bước mà Ben Computer gợi ý ở trên đây, bạn đã có thể tự tạo và chỉnh sửa mục lục cho văn bản của mình rồi đúng không nào.
Khắc phục lỗi thường gặp khi tạo mục lục trong Word
- Tạo mục lục tự động nhưng không có chấm ở mục lục
Để khắc phục lỗi này, bạn nhấp vào tab References ==> Table of Contents ==> Custom Table of Contents.
Trong Tab Leader ==> chọn …. ==> OK
- Mục lục chỉ hiện có 3 cấp
Với lỗi này, bạn cũng thực hiện theo các bước: nhấp vào tab References ==> Table of Contents ==> Custom Table of Contents.
Trong phần Show levels bạn chọn cấp hiển thị tối đa là 9, rồi nhấn OK là xong. Có một điều bạn cần lưu ý là bạn phải đánh dấu các heading đúng và đầy đủ thì mới hiển thị nhé.
Trên đây, mình đã hướng dẫn cho bạn cách tạo mục lục trong Word 2003, 2007, 2013, 2016 tự động và rất đơn giản phải không. Nhìn chung, tạo mục lục trên các phiên bản Word từ trước đến nay không có nhiều thay đổi, có khác một chút về giao diện nhưng không đáng ngại lắm.
Chúc bạn thành công xuất sắc !
Source: kubet
Category: Tải Phầm Mềm