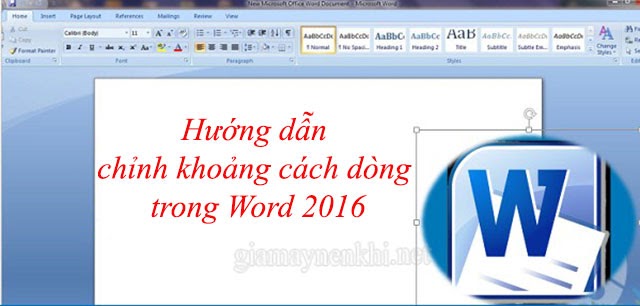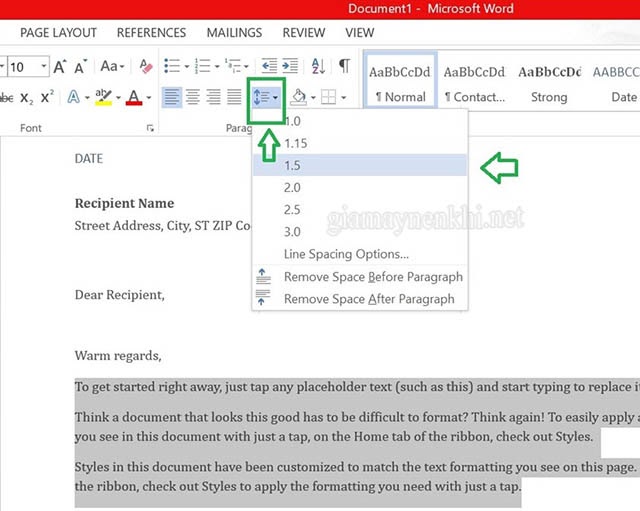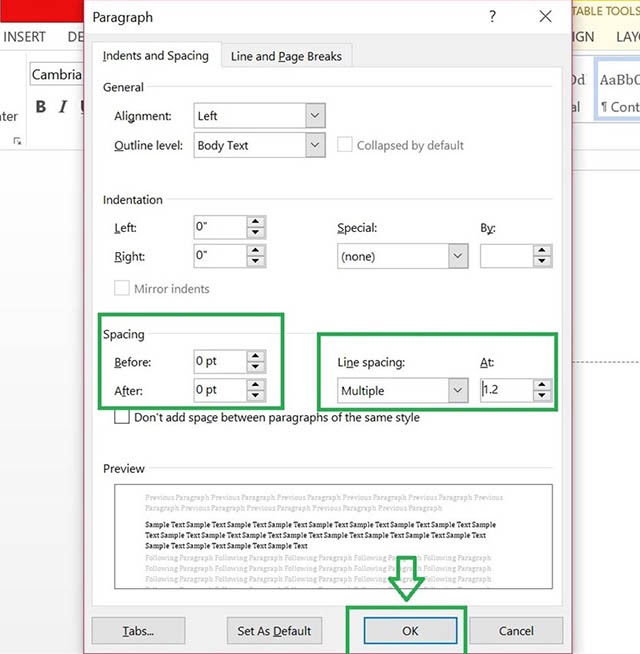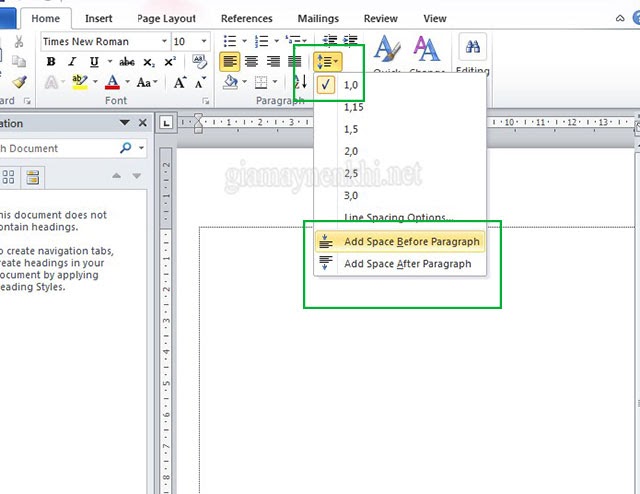Phần mềm máy ảo tốt nhất trên thị trường sẽ giúp bạn ảo hóa các hệ điều hành khác nhau trở nên đơn giản, cho phép bạn chạy nhiều bản cài đặt hệ điều hành trên cùng một máy tính hoặc máy trạm .
TOP ứng dụng máy ảo không lấy phí tốt nhất 2021
- VMware Workstation Player
- VirtualBox
- Màn hình Parallels
- QEMU
- Citrix Hypervisor
- Xen Project
- Microsoft Hyper-V
Máy ảo là gì ?
Máy ảo đã trở thành một phần quan trọng của điện toán cho doanh nghiệp và đặc biệt là điện toán đám mây. Tuy nhiên, ảo hóa cũng có sẵn cho người dùng cá nhân.
Đối với mục đích sử dụng cá nhân, ảo hóa cho phép người dùng chạy các hệ điều hành khác nhau trên PC của họ, chẳng hạn như chạy Windows trên Mac hoặc chạy Linux trên PC Windows – và ngược lại.
Bạn đang đọc: TOP Phần mềm máy ảo miễn phí tốt nhất năm 2021
Một lợi thế chính của việc chạy máy ảo là nó cho phép bạn chạy các ứng dụng mà nếu nó không có sẵn cho các hệ thống khác nhau, đó là một lý do cụ thể tại sao ảo hóa trở nên rất quan trọng trong kinh doanh.
Một điều đáng ngạc nhiên khác là về bảo mật, phần mềm độc hại không thể chạy đúng trong môi trường ảo hóa và bạn có thể kiểm soát nó trong môi trường ảo hóa.
Nhìn chung, ảo hóa đã trở thành một công cụ mạnh mẽ cho máy tính và CNTT, và ở đây chúng tôi sẽ giới thiệu những phần mềm miễn phí tốt nhất để chạy máy ảo PC.
1. VMware Workstation Player
20 năm tăng trưởng tỏa sáng
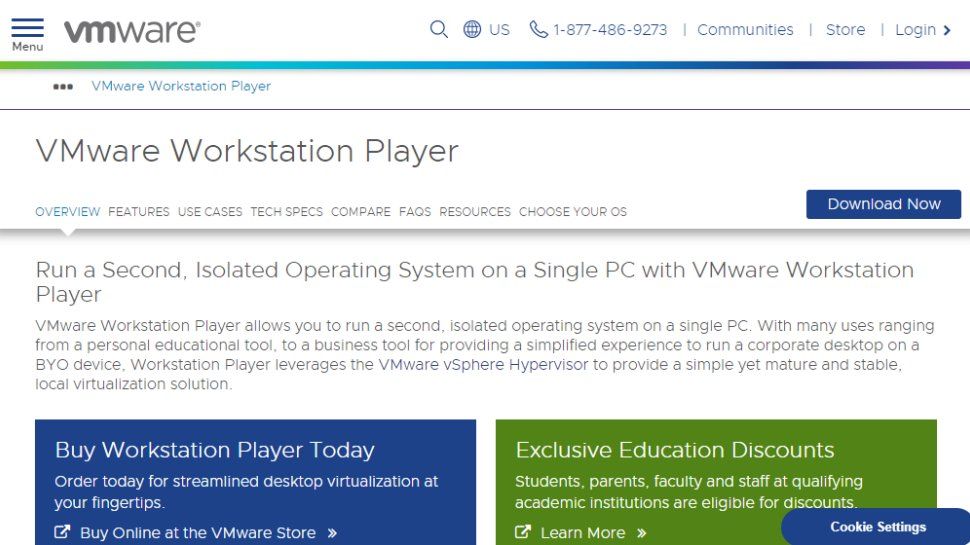
Điểm cộng
- Miễn phí cho sử dụng cá nhân
- Hỗ trợ ảo hóa GPU
- Windows, Mac và Linux
VMware cung cấp nhiều lựa chọn sản phẩm ảo hóa toàn diện, với Fusion cho Apple Mac và Workstation Player cho PC.
Mặc dù có sự độc lạ về tên gọi, hai loại sản phẩm này cung ứng hiệu suất cao tương tự nhau tương thích với từng hệ quản lý và điều hành máy gốc .Đối với máy Mac ‘ Chế độ hợp nhất ’ ngăn nắp được cho phép Mac OS khởi chạy những ứng dụng Windows từ Dock và để chúng Open như một phần của hệ quản lý chủ .
Workstation, cách đánh số phiên bản cho thấy đây là sản phẩm hoàn thiện hơn và cung cấp một trong những triển khai VM phức tạp nhất cho đến nay.
Là một trong số ít ứng dụng máy ảo tương hỗ DirectX 10 và OpenGL 3.3, nó được cho phép CAD và những ứng dụng tăng cường GPU khác hoạt động giải trí trong môi trường tự nhiên ảo hóa .Workstation Player cho Windows hoặc Linux không lấy phí cho mục tiêu sử dụng cá thể, mặc dầu Pro bắt buộc so với người dùng doanh nghiệp và những người muốn chạy những máy ảo được tạo bằng Pro hoặc Fusion Pro .
2. VirtualBox
Không phải toàn bộ những thứ tốt đều phải trả tiền
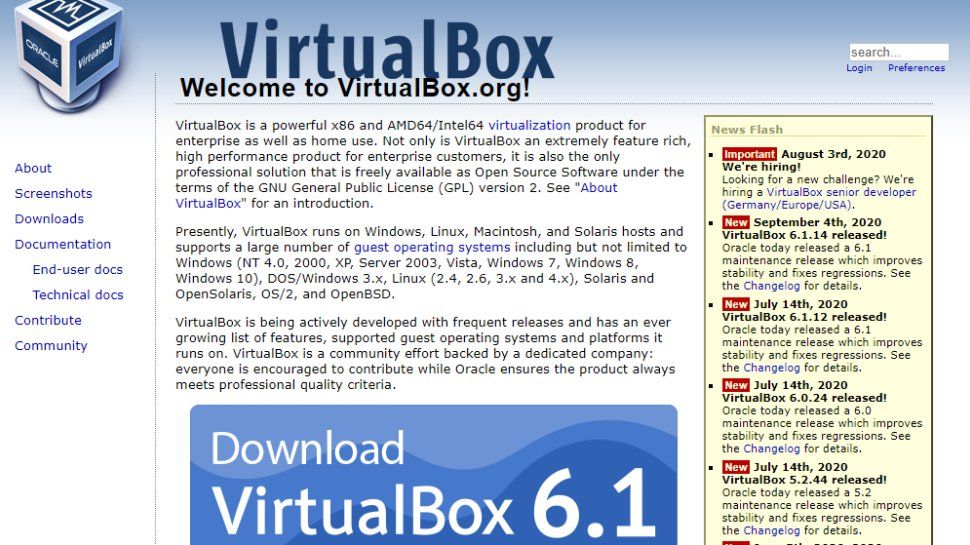
Điểm cộng
- Miễn phí
- Windows, Mac và Linux
- 100.000 người dùng đã đăng ký
Nếu bạn không chắc mình sẽ sử dụng hệ điều hành nào? Thì VirtualBox là một lựa chọn tốt vì nó hỗ trợ nhiều lựa chọn đáng kinh ngạc về kết hợp máy chủ và máy khách.
Windows từ XP trở đi, bất kể Linux phiên bản 2.4 trở lên, Windows NT, Server 2003, Solaris, OpenSolaris và thậm chí còn cả OpenBSD Unix. Có cả những người tiếp tục chạy Windows 3. x hoặc IBM OS / 2 trên những mạng lưới hệ thống tân tiến của họ ,Nó cũng chạy trên Apple Mac và so với người dùng Apple, nó hoàn toàn có thể tàng trữ phiên máy khách Mac VM .
Oracle đã hỗ trợ VirtualBox và cung cấp nhiều lựa chọn máy ảo dành cho nhà phát triển được tạo sẵn để tải xuống và sử dụng miễn phí.
Và đặc biệt tất cả đều miễn phí; ngay cả phiên bản Enterprise.
3. QEMU
Trình giả lập phần cứng ảo
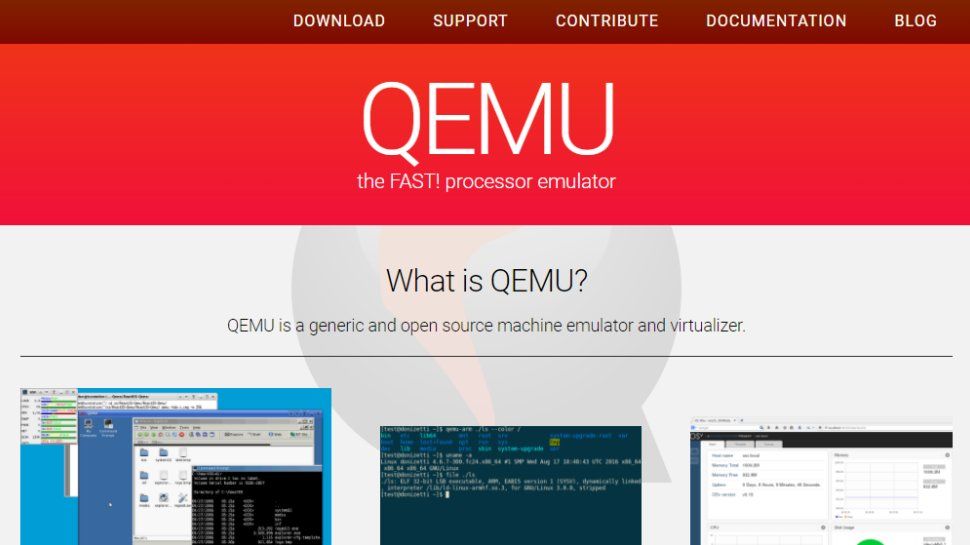
Điểm cộng
- Miễn phí
- Dễ sử dụng
Điểm trừ
- Chỉ hỗ trợ Linux
Trang web QEMU nhìn rất đơn giản, nhưng đừng dùng nó để đánh giá. Sản phẩm này hơi khác so với các giải pháp VM khác ở chỗ nó vừa là máy chủ VM vừa là trình giả lập. Cùng với PC x86, QEMU có thể mô phỏng PowerPC, MIPS64, ARM, SPARC (32 và 64), MicroBlaze, ETRAX CRIS, SH4 và RISC-V.
Nó thực thi điều này mà không cần độc quyền của quản trị viên và hiệu suất của những máy ảo chạy trên nó tương tự với hiệu suất của những máy gốc .
Những gì QEMU thiếu là công cụ giao diện đồ họa trực quan, thay vào đó nó sử dụng đầu vào CLI để cài đặt và cấu hình máy khách VM.
Tại thời gian này, nó cũng chỉ hoàn toàn có thể khởi tạo trên Linux, ngay cả khi nó hoàn toàn có thể chạy một loạt những hệ điều hành quản lý khác sau đó .
4. Citrix Hypervisor
Một giải pháp có năng lực lan rộng ra cao từ Citrix
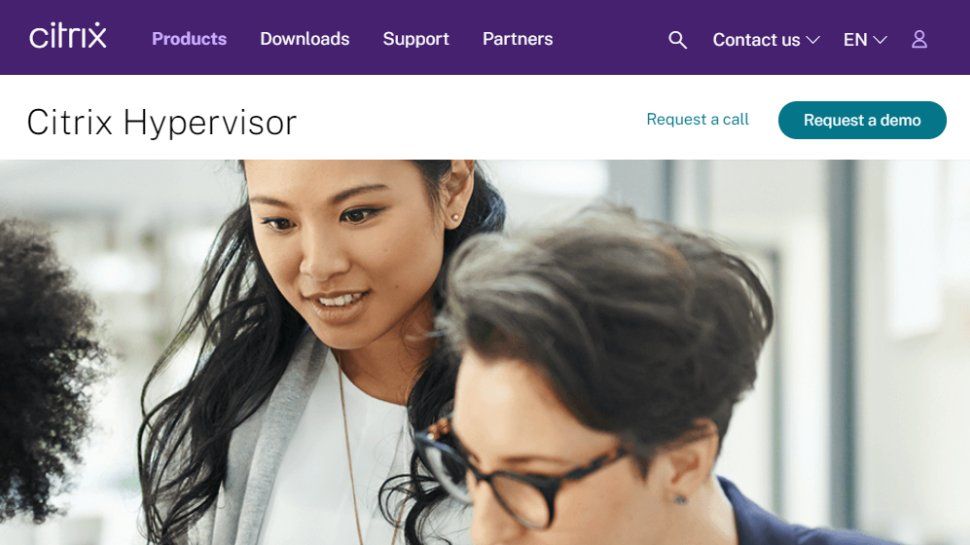
Điểm cộng
- Miễn phí (nếu bạn thích cơ bản)
- Cài đặt bằng kim loại trần
Điểm trừ
- Hỗ trợ hệ điều hành bên thứ ba hạn chế
Thật kỳ lạ, Citrix Hypervisor ban đầu hoạt động như một dự án mã nguồn mở và cho đến ngày nay nó vẫn miễn phí để tải xuống và cài đặt. Chính xác hơn thì phiên bản cơ bản là miễn phí, nhưng các tính năng nâng cao bị hạn chế với các phiên bản trả phí.
Khách hàng trả phí nhận được những công cụ quản trị, năng lực tự động hóa và phân phối thiên nhiên và môi trường trực tiếp theo ý muốn. Nó cũng có khả ảo hóa GPU, được cho phép nó phân phối môi trường tự nhiên ảo hóa cho những ứng dụng CAD .Một lợi thế khác của nó là tạo ra những TT tài liệu ảo hoàn toàn có thể giải quyết và xử lý những trường hợp ngừng hoạt động giải trí để bảo dưỡng theo kế hoạch và đột xuất một cách trơn tru, đồng thời duy trì mức độ chuẩn bị sẵn sàng cao mà doanh nghiệp mong đợi .
5. Xen Project
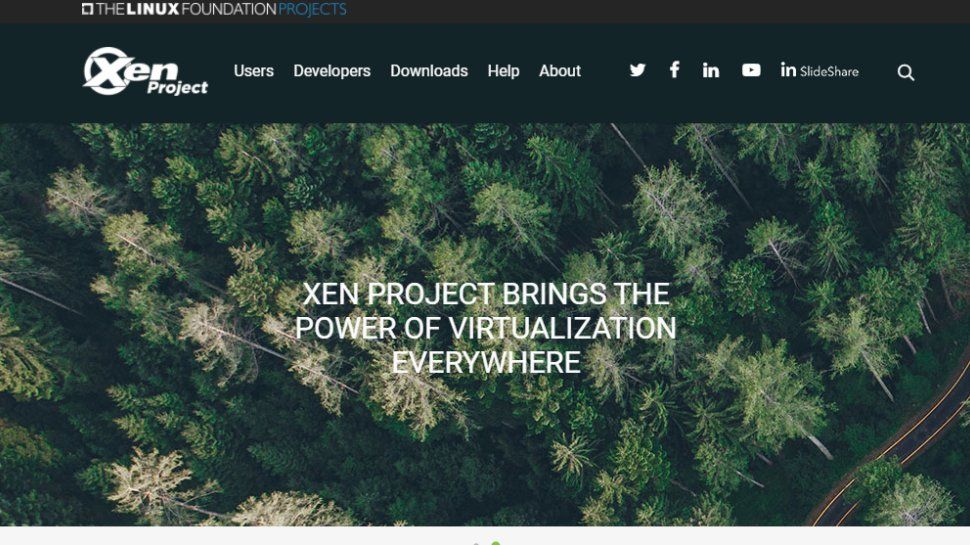
Điểm cộng
- Nguồn mở và miễn phí
- Ảo hóa nâng cao
- Hỗ trợ tốt các giải pháp cloud computing
Xen Project là một phần mềm máy ảo mã nguồn mở và miễn phí (VMM), được thiết kế nhằm mục đích như một trình siêu giám sát cho nhiều hệ điều hành sử dụng cùng một phần cứng. Ban đầu được phát triển bởi Đại học Cambridge, các nhân viên tạo ra nó đã biến nó thành một công ty mà sau đó được Citrix mua lại. Dự án Xen hiện làm việc với Quỹ Linux trong việc thúc đẩy các ứng dụng nguồn mở.
Nó đặc biệt được sử dụng cho các giải pháp ảo hóa nâng cao, không nhất thiết là cho các máy chủ, trong cả môi trường thương mại và nguồn mở. Nó không giới hạn đối với các ứng dụng Cơ sở hạ tầng như một dịch vụ (IaaS), ảo hóa máy tính để bàn và bảo mật kỹ thuật số. Phần mềm Xen Project thậm chí còn được sử dụng trong các hệ thống ô tô và hàng không.
Giải pháp này đặc biệt quan trọng được vận dụng cho những mạng lưới hệ thống điện toán đám mây hiệu suất cao và hoàn toàn có thể thuận tiện sử dụng cùng với AWS, Azure, Rackspace, IBM Softlayer và Oracle. Điểm nhấn của nó chính là bảo mật thông tin bằng cách sử dụng cơ sở mã càng nhỏ càng tốt, làm cho nó không riêng gì bảo đảm an toàn mà còn đặc biệt quan trọng linh động .
6. Microsoft Hyper-V
Trình siêu giám sát cơ bản của Microsoft
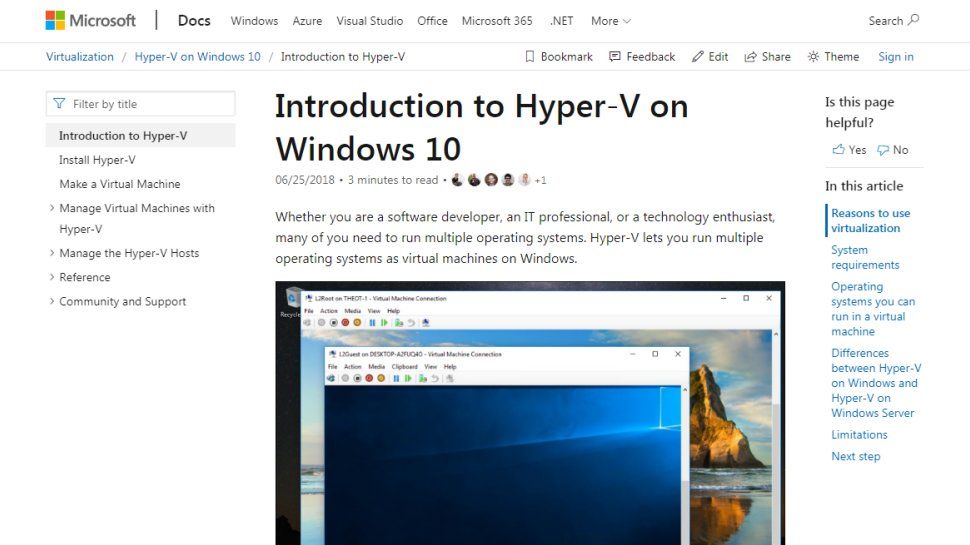
Điểm cộng
- Hỗ trợ Windows 10 và Windows Server
- Miễn phí
Điểm trừ
- Hỗ trợ Linux bị hạn chế
Ban đầu nó có tên mã là Viridian, và sau đó là Windows Server Virtualization, nó được đổi tên thành Hyper-V Server khi được phát hành lần đầu tiên vào cuối năm 2008.
Ngày nay, nó là một phần của Windows 10 Pro và Windows Server ( 2012 và năm nay ) mà người dùng không phải trả thêm phí .
Tuy nhiên, những gì bạn thấy ở đây là một hypervisor rất cơ bản không thể thực hiện những tính năng thông minh như VMware cung cấp.
Hỗ trợ hệ điều hành khách gồm có Windows Server, Windows XP SP3 trở lên, Linux với Kernel 3,4 trở lên và FreeBSD. Mặc dù tương hỗ trình tinh chỉnh và điều khiển cho Linux không tốt và không có tương hỗ GPU ảo .Hyper-V được cho phép người dùng đại trà phổ thông thuận tiện tạo môi trường tự nhiên sever ảo, nhưng đừng mong đợi những tính năng hạng sang, dù sao nó chỉ là một trình hypervisor cơ bản .Nguồn : chỉnh sửa và biên tập thietbiketnoi.com
Source: kubet
Category: Tải Phầm Mềm











































 Vừa rồi là top 50 hình ảnh đẹp và chất nhất về xe ô tô mà chúng tôi gửi tặng đến bạn, những người yêu xe cộ. Hi vọng bạn sẽ chọn được hình nền mà bạn yêu thích và đừng quên chia sẻ link cho bạn bè cùng chiêm ngưỡng nhé.
Vừa rồi là top 50 hình ảnh đẹp và chất nhất về xe ô tô mà chúng tôi gửi tặng đến bạn, những người yêu xe cộ. Hi vọng bạn sẽ chọn được hình nền mà bạn yêu thích và đừng quên chia sẻ link cho bạn bè cùng chiêm ngưỡng nhé.