Cấu hình DHCP
Bài viết nên xem qua :
Series “Tự học CCNA”
Yêu cầu bài lab :
-
Cấu hình các thông số cơ bản của Router
-
Thực hiện cấu hình R1 làm DHCP Server cấp phát subnet 192.168.10.0/24 và R2 cấp phát subnet 192.168.20.0/24 cho các Clients
Bạn đang đọc: Tự Học CCNA Lab 6 Cấu hình DHCP
-
R1 làm DHCP Server và R2 làm DHCP Rely Agent cấp phát subnet 192.168.10.0/24 và 192.168.20.0/24 cho các Clients
Thực hiện thông số kỹ thuật :
Thực hiện cấu hình R1 làm DHCP Server
Cấp phát subnet 192.168.10.0/24 và 192.168.20.0/24 cho các Clients
R1 :
Cấu hình R1 cấp phát subnet 192.168.10.0/24 cho LAN10
R1 ( config ) # ip dhcp pool LAN10 R1 ( dhcp-config ) # network 192.168.10.0 255.255.255.0 R1 ( dhcp-config ) # default-router 192.168.10.1 R1 ( dhcp-config ) # dns-server 8.8.8. 8 R1 ( dhcp-config ) # ex R1 ( config ) # ip dhcp excluded-address 192.168.10.1
Cấu hình R2 cấp phép subnet 192.168.20.0 / 24 cho LAN20
R2 ( config ) # ip dhcp pool LAN20 R2 ( dhcp-config ) # network 192.168.20.0 255.255.255.0 R2 ( dhcp-config ) # default-router 192.168.20.1 R2 ( dhcp-config ) # dns-server 8.8.8. 8 R2 ( dhcp-config ) # ex R2 ( config ) # ip dhcp excluded-address 192.168.20 .
Tiến hành xin cấp địa chỉ IP từ Clients
Client LAN10
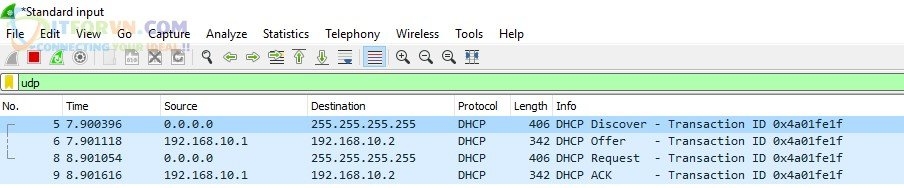 Ta tiến hành dùng Wireshark bắt các gói tin của DHCP
Ta tiến hành dùng Wireshark bắt các gói tin của DHCP
Client LAN 20
Thực hiện show thông số kỹ thuật “ show ip dhcp binding ” để xem DHCP server đã cấp phép những địa chỉ nào cho những Pool
R1 :
R2 :
R1 làm DHCP Server và R2 làm DHCP Rely Agent
Cấp phát subnet 192.168.10.0/24 và 192.168.20.0/24 cho các Clients
Trước tiên ta triển khai xóa thông số kỹ thuật DHCP pool trên R2 .
R2 ( config ) # no ip dhcp pool LAN20
Tiến hành thông số kỹ thuật trên R1 làm DHCP Server, R2 là DHCP Relay Agent
R1:
R1 ( config ) # ip dhcp pool LAN20 R1 ( dhcp-config ) # network 192.168.20.0 255.255.255.0 R1 ( dhcp-config ) # default-router 192.168.20.1 R1 ( dhcp-config ) # dns-server 8.8.8. 8 R1 ( dhcp-config ) # ex R1 ( config ) # ip dhcp excluded-address 192.168.20.1
R2 : Cấu hình DHCP Relay Agent
R2 ( config ) # int e0 / 1 R2 ( config-if ) # ip helper-address 172.16.12.1 R2 ( config-if ) # ex
Cấu hình Static route trên R1
Để R1 trả về những gói tin DHCP cho Clients LAN 20
R1 ( config ) # ip route 192.168.20.0 255.255.255.0 172.16.12.2
Clients VLAN20 đã nhận được IP
“ show ip dhcp binding ” trên Server : ta thấy R1 cấp phép 2 địa chỉ IP cho 2 clients
Tiến hành “ show ip dhcp pool ” để xem detail về những Pool DHCP
Trên PC1 ( LAN10 ) ta thử đặt IP tĩnh và xem DHCP Server giải quyết và xử lý conflict IP
* Mar 25 14:56:01. 675 : % DHCPD-4-PING_CONFLICT : DHCP address conflict : server pinged 192.168.10.3 .
Bản tin log của DHCP
DEMO bài LAB:
Part 1
Part 2
Lời Kết bài LAB
Bài chia sẻ về“Cấu hình DHCP “của mình xin tạm dừng tại đây. Bài chia sẻ tiếp theo mình xin chia sẻ về“Cấu hình Etherchannel“. Hãy theo dõi bài viết tiếp theo trong Series Tự học CCNA tại website và blog itforvn.com nhé. Nếu có thắc mắc hay đóng góp các Anh em hãy comment bên dưới nhé! Thân ái!
Bạn hoàn toàn có thể tương tác và update thông tin mới nhất của Nhóm Facebook ITFORVN, Các khóa học mới do group tổ chức triển khai tại « Portal »
Tất cả bài viết về ccna tại đây
PHẦN I: SWITCHING
Tự Học CCNA Bài 1 – Mạng máy tính là gì ?
Tự Học CCNA Bài 2 – Mô hình OSI và TCP / IP
Tự Học CCNA Bài 3 : Lớp Transport TCP / IP Topology
Tự Học CCNA Bài 4 : Lớp Internet TCP / IP
Tự Học CCNA Bài 5 : Ethernet LAN và hoạt động giải trí chuyển mạch
Tự Học CCNA Bài 6 : VLAN, Trunking, VTP
Tự Học CCNA Bài 7 : Giao thức Spanning Tree ( STP )
Tự Học CCNA Bài 8 : Giao Thức RSTP, pVST +
Tự Học CCNA Bài 9 : Giao Thức DHCP cấp phép IP động
Tự Học CCNA Bài 10 : Etherchannel
PHẦN II: ROUTING
Tự Học CCNA Bài 11 : Các Kĩ Thuật Định Tuyến
Tự Học CCNA Bài 12 : Giao thức định tuyến RIP
Tự Học CCNA Bài 13 : Giao thức EIGRP ( phần 1 )
Tự Học CCNA Bài 14 : Giao thức EIGRP ( phần 2 )
Tự Học CCNA Bài 15 : Giao thức EIGRP ( phần 3 )
Phần Thực Hành demo lab
Tự Học CCNA Lab 1 : Cấu hình Router Cisco cơ bản
Tự Học CCNA Lab 2 Cấu hình CDP, Telnet
Tự Học CCNA Lab 3 : Cấu hình VLAN, Trunking VTP
Tự Học CCNA Lab 4 : VLAN Routing
Tự Học CCNA Lab 5 : Cấu hình STP
Tự Học CCNA Lab 6 : Cấu hình DHCP
Tự Học CCNA Lab 7: Cấu hình Etherchannel
Tự Học CCNA Lab 8 : Cấu hình Static Route
Source: kubet
Category: Tải Phầm Mềm











































