Phần mềm giả lập Android nhẹ là lựa chọn lý tưởng cho các máy tính cấu hình yếu, mà người dùng có thể sử dụng để cài đặt và trải nghiệm các ứng dụng, game Android trên thiết bị màn hình lớn hơn. Bài viết dưới đây Ben Computer sẽ giới thiệu cho bạn 4 giả lập Android nhẹ nhất hiện nay cho máy yếu.
10 Phần mềm Giả lập Android nhẹ nhất cho máy yếu
1. LDPlayer
LDPlayer được xem là một trong những giả lập Android nhẹ nhất cho PC cấu hình yếu hiện nay. Giả lập chỉ yêu cầu dung lượng trống bộ nhớ 36GB, RAM 2GB và chạy mượt trên các máy tính cấu hình thấp. Điều này đồng nghĩa với việc người dùng có thể tận dụng LDPlayer để cài đặt và trải nghiệm các ứng dụng, tựa game Android trên PC với RAM và dung lượng ổ cứng thấp của mình.
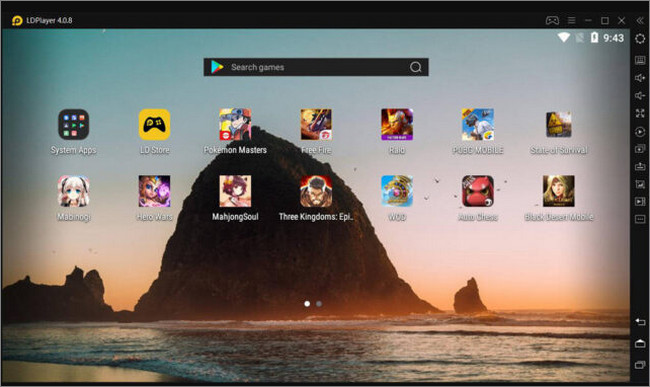
Về nhu yếu mạng lưới hệ thống tổi thiểu cho giả lập Android nhẹ này gồm có :
– Máy tính chạy hệ điều hành Windows.
– CPU Intel hoặc AMD .
– GPU Open GL 2.0 hoặc DirectX 11 .
So với 1 số ít giả lập Android nhẹ cho máy yếu khác, LDPlayer được nhìn nhận cao hơn về mặt hiệu suất cũng như không chứa bất kể quảng cáo hay ứng dụng gián điệp nào .
Bên cạnh đó giả lập Android này cũng tương hỗ tùy chỉnh điều khiển và tinh chỉnh trải qua bàn phím và chuột, năng lực thích hợp với nhiều ứng dụng và tựa game Android cũng như tương hỗ chơi nhiều game cùng lúc .
TẢI PHẦN MỀM LDPlayer
2. BlueStacks 4 – Phần mềm giả lập Android nhẹ cho PC
Giả lập Android nhẹ trên PC tiếp theo mà Ben Computer muốn ra mắt cho bạn có tên BlueStacks 4. Điểm cộng của trình giả lập Android nhẹ này là giao diện thân thiện với người dùng, hoạt động giải trí nhanh hơn gấp 8 lần so với những phiên bản cũ. Tính năng map key được cho phép người dùng thông số kỹ thuật bàn phím bằng cách thiết lập những tinh chỉnh và điều khiển đơn cử .
Một điểm nữa là BlueStacks 4 còn thích hợp và hoạt động giải trí trên cả Windows và macOS. Hỗ trợ không thiếu những tính năng quay video và chụp ảnh màn hình hiển thị, đổi khác hướng màn hình hiển thị, chuyển file tài liệu, tương hỗ nhiều thông tin tài khoản, … .

Nhìn chung nếu đang cần tìm kiếm giả lập Android nhẹ nhất 2021 cho PC thông số kỹ thuật thấp, BlueStacks 4 là trình giả lập đáng để thử. Tuy nhiên để bảo vệ BlueStacks 4 hoạt động giải trí đúng cách và chạy mượt, cần bảo vệ máy tính của bạn được trang bị RAM tối thiểu 2GB, bộ nhớ 5GB và Open GL 3.0 .
TẢI PHẦN MỀM BlueStack 4
3. MEmu – Giả lập android nhẹ nhất 2021
Giả lập Android nhẹ cho máy yếu này được phong cách thiết kế dành riêng cho những game thủ để thưởng thức chơi những tựa game Android trên máy tính cấp thấp của mình. Trình giả lập được tích hợp một loạt những tính năng có ích mang đến cho người dùng thưởng thức chơi game mượt hơn, không bị giật, lag, ví dụ điển hình như map phím và tùy chỉnh .
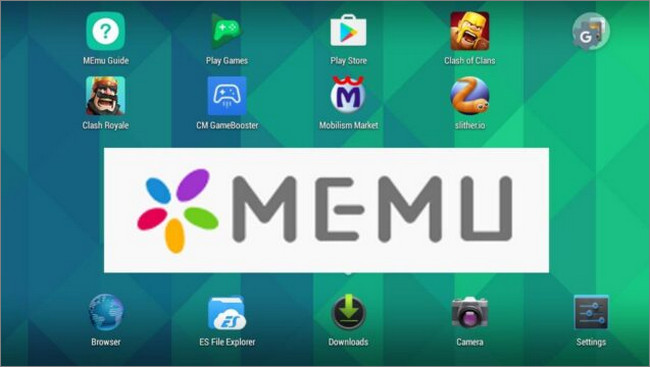
Yêu cầu tối thiểu về mặt thông số kỹ thuật để MEmu hoạt động giải trí đúng cách : RAM 2GB, bộ giải quyết và xử lý Intel hoặc AMD, … .
So với những giả lập Android nhẹ cho máy yếu khác mà Ben Computer đề cập đến trong bài viết, MEmu có hiệu suất hoạt động giải trí điển hình nổi bật hơn. Phần hay nhất của MEmu là thích hợp với cả chip AMD và Nvidia. Tuy nhiên điểm trừ của giả lập Android nhẹ nhất cho PC này là giao diện đồ họa hơi cũ .
TẢI PHẦN MỀM MEmu
4. Nox Player – Trình giả lập Android nhẹ cho máy yếu
Được nhìn nhận là một trong những trình giả lập Android nhẹ nhất lúc bấy giờ, tương hỗ cả những tựa game nặng như PUBG Mobile, Nox Player là cái tên tiếp theo mà Ben Computer muốn trình làng cho bạn trong list này .
Trình giả lập Android nhẹ này mô phỏng các thiết bị điện thoại và máy tính bảng Android, cho phép người dùng cài đặt và sử dụng các ứng dụng, game trên máy tính của mình. Ưu điểm của Nox Player là trình giả lập Android nhẹ hoàn toàn miễn phí, không chứa bất kỳ quảng cáo nào cũng như có sẵn cả phiên bản cho Windows và macOS.
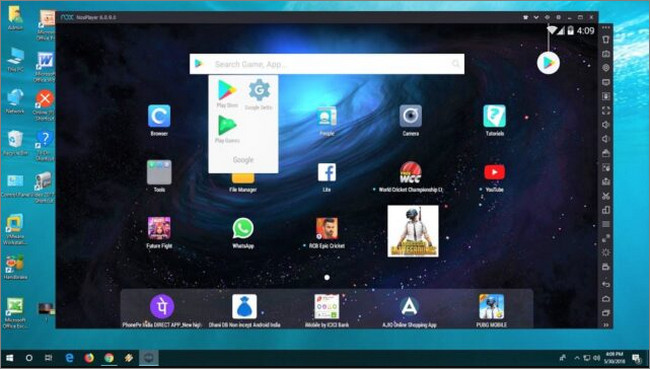
Cũng giống những trình giả lập Android khác được ra mắt trong bài viết, Nox Player cũng tương hỗ những tùy chọn map phím, quay video màn hình hiển thị, …. Điểm trừ lớn nhất của giả lập Android này là không tương hỗ hệ quản lý Android mới nhất và kích cỡ file thiết lập nặng hơn những giả lập khác .
TẢI PHẦN MỀM Nox Player
5. Phần mềm giả lập GameLoop
Nếu bạn vẫn thường hay chơi game PUBG Mobile, thì có lẽ không còn xa lạ với trình giả lập GameLoop. Điểm nổi bật nhất của GameLoop là rất nhẹ, chạy mượt và không tốn quá nhiều tài nguyên của máy tính. Nhiều game phổ biến được tích hợp sẵn nên bạn chỉ cần gõ từ khóa tên game là đã có thể tải và chơi game ngay được. Một nhược điểm của Gameloop đó là không tích hợp trên Google Play Store, do đó bạn bắt buộc phải cài đặt file .apk.
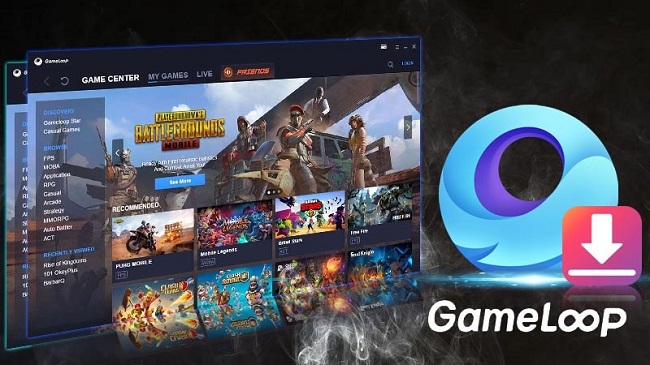
TẢI PHẦN MỀM GameLoop
6. Giả lập Andy
Andy là ứng dụng giả lập vừa mới được phát hành và nó trọn vẹn không tính tiền. Phần mềm này được nhìn nhận là trọn vẹn có năng lực thay thế sửa chữa cho ứng dụng BlueStacks với nhiều tính năng mê hoặc. Ví dụ như dùng điện thoại cảm ứng để làm cần điện thoại thông minh, chạy được nhiều ứng dụng như Discord, Viber ngay trong lúc chơi game, mô phỏng lại nhiều góc nhìn của hệ điều hành Android, …
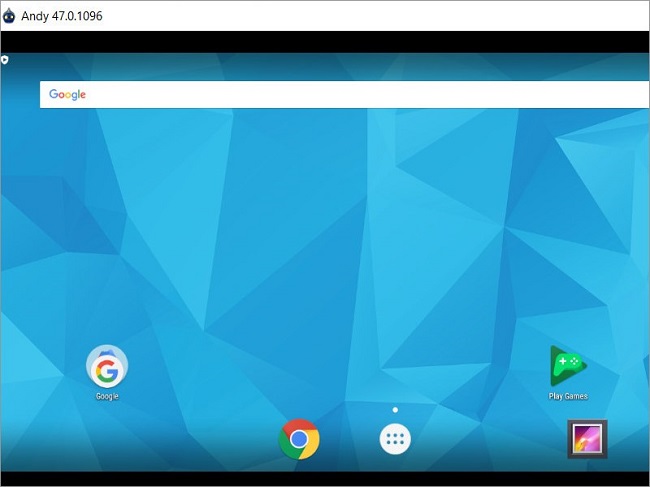
TẢI PHẦN MỀM Giả lập Andy
7. Phần mềm giả lập Android nhẹ Remix OS Player
Remix OS Player là một trình giả lập mới gần đây. Tuy nhiên nó vẫn cung ứng không thiếu những nhu yếu thiết yếu nhất của game thủ. Bạn hoàn toàn có thể setup và sử dụng rất đơn thuần chỉ với vài cú click chuột. Cùng với đó, bạn hoàn toàn có thể chơi nhiều game cùng một lúc cùng một vài ứng dụng chat cơ bản mà không cần phải thoát game. Tuy nhiên thì ứng dụng này có một điểm yếu kém là chỉ tương hỗ bộ vi giải quyết và xử lý AMD mà thôi .
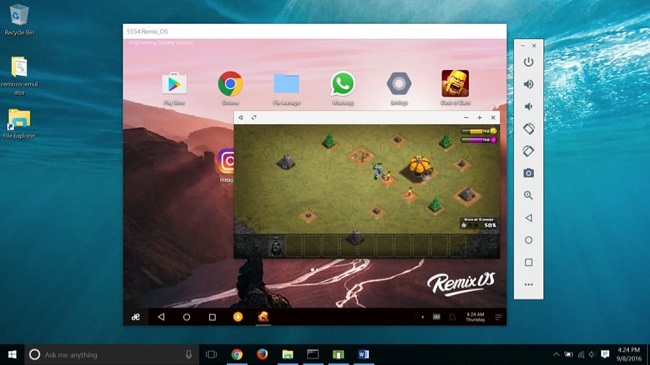
TẢI PHẦN MỀM Remix OS Player
8. Trình giả lập Genymotion
Trình giả lập Genymotion hướng đến các đối tượng là lập trình viên muốn thử nghiệm ứng dụng của mình trên nhiều thiết bị. Do quá trình cài đặt và sử dụng khá phức tạp nên nếu bạn chỉ muốn cài đặt để phục vụ chơi game thì Ben khuyến khích bạn không nên sử dụng ứng dụng này.
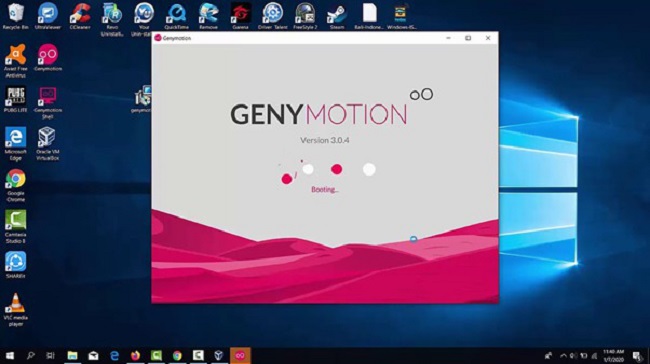
TẢI PHẦN MỀM Genymotion
9. Phần mềm giả lập Windroy
Phần mềm Windroy được cho phép bạn thiết lập và sử dụng một cách thuận tiện mà không cần thêm những ứng dụng tương hỗ khác. Đây được coi là ứng dụng giả lập Android có dung tích nhẹ nhất, chạy khá mềm mịn và mượt mà và không nhu yếu máy có thông số kỹ thuật cao như BlueStacks. Nhưng ứng dụng này có một điểm yếu kém đó là chỉ tương hỗ một phiên bản Android duy nhất là phiên bản 4.4 .
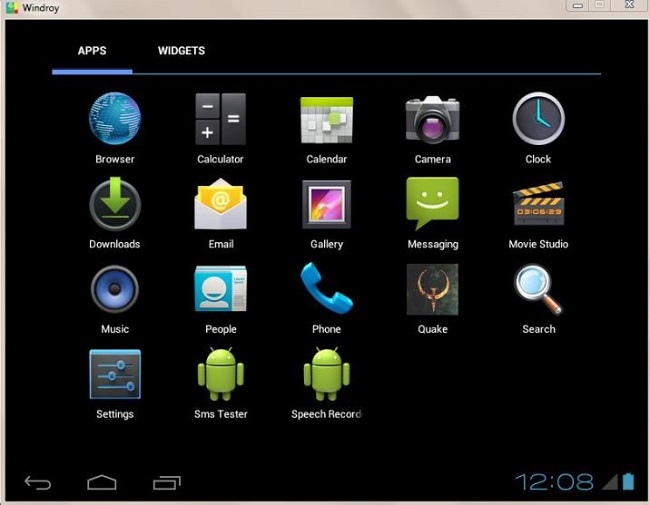
TẢI PHẦN MỀM Windroy
10. Trình giả lập Jar Of Beans
Khác với các phần mềm ở trên, Jar Of Beans không yêu cầu cài đặt và có thể chạy với một file (.exe) duy nhất. Ưu điểm lớn nhất của Jar Of Beans đó chính là bạn không cần phải cài đặt trên máy tính. Cùng với đó là tăng tốc hiệu suất hoạt động trên máy tính. Phần mềm tích hợp ngay cả Google Play Store. Tuy nhiên ứng dụng này có giao diện khá là khó sử dụng cho người mới bắt đầu sử dụng.

TẢI PHẦN MỀM Jar Of Beans
Nên dùng giả lập Android nào tốt nhất?
Nhìn chung mỗi một ứng dụng giả lập Android mà Ben Computer ra mắt ở phần trên đều có những tính năng cũng như ưu – điểm yếu kém riêng không liên quan gì đến nhau, tương hỗ hệ quản lý và điều hành khác nhau hay nhu yếu mạng lưới hệ thống khác nhau để hoạt động giải trí đúng cách .
Tùy từng mục tiêu sử dụng và thông số kỹ thuật mạng lưới hệ thống, người dùng hoàn toàn có thể lựa chọn cho mình trình giả lập Android nhẹ tốt nhất để thiết lập và sử dụng. Trong đó những game thủ hoàn toàn có thể lựa chọn và thiết lập MEmu để thưởng thức chơi game mượt hơn .
Bài viết trên đây Ben Computer vừa ra mắt cho bạn Top 10 giả lập Android nhẹ nhất lúc bấy giờ cho máy yếu. Trong số những trình giả lập Android nhẹ cho máy yếu này bạn có đang sử dụng hay nhìn nhận cao trình giả lập nào ? Đừng quên san sẻ quan điểm, nhìn nhận cũng như góp phần của bạn cho Ben Computer nhé. Mỗi quan điểm góp phần của bạn sẽ giúp Ben Computer hoàn thành xong hơn nữa và mang lại cho bạn thêm những bài viết, thông tin có ích hơn .
Source: kubet
Category: Tải Phầm Mềm





























